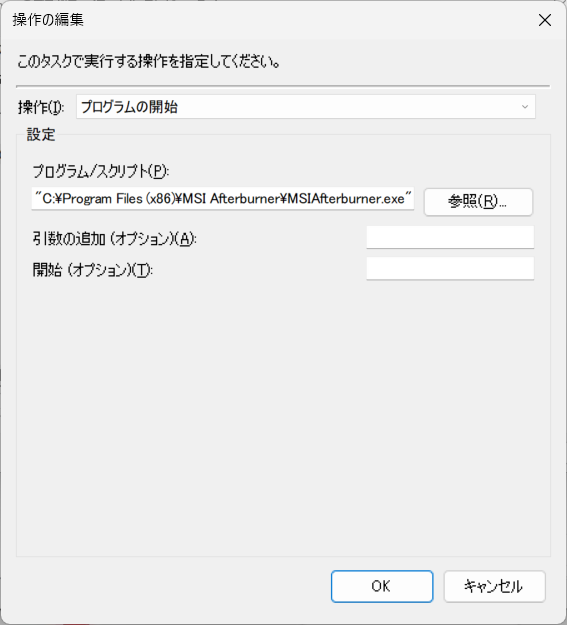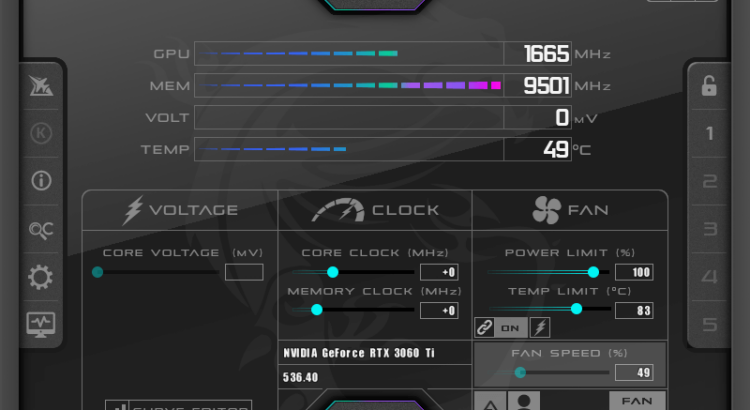MSI Afterburnerをメッセージを表示させないで起動する方法
MSI Afterburnerは温度やフレームを管理するために便利なツールですが、起動のたびにこのアプリがデバイスに変更を加えることを許可しますかが表示されて結構面倒です。メッセージを表示させずに起動する方法をご紹介します。
Windows起動時にMSI Afterburnerも起動する設定にする
MSI Afterburnerの右上のアイコンをクリックするとWindows起動時にMSI Afterburnerも起動する設定にすることができます。この設定をすることでWindowsのタスクスケジューラにMSI Afterburnerが起動するタスクが追加されメッセージが表示されることなくMSI Afterburnerが動作します。
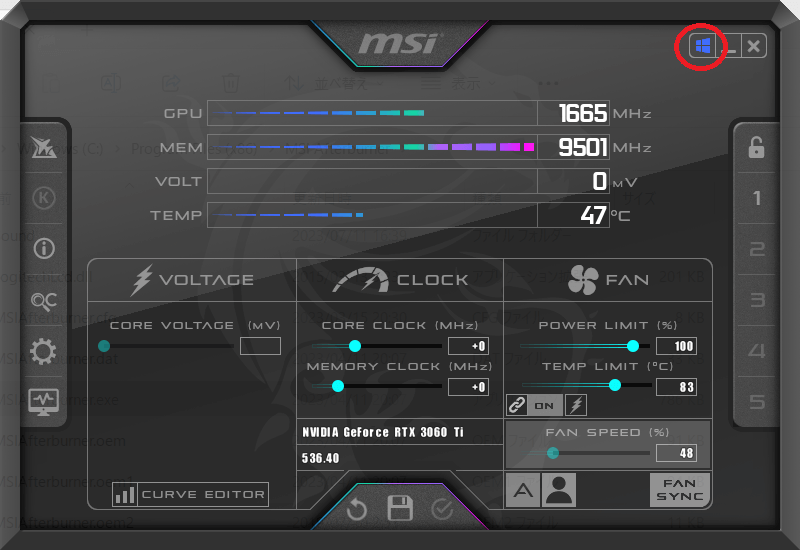
起動しない場合は自分でタスクスケジュールに追加する
MSI Afterburnerの右上をクリックしただけでは、私の環境ではなぜかMSI Afterburnerが自動的に起動することはありませんでした。タスクスケジューラに設定されているMSIAfterburnerのトリガーを特定のユーザーに変更したところ正常に動作させることができました。
タスクスケジューラの編集方法
Windowsの検索にたすくと入力するとタスクスケジューラを見つけることができます。
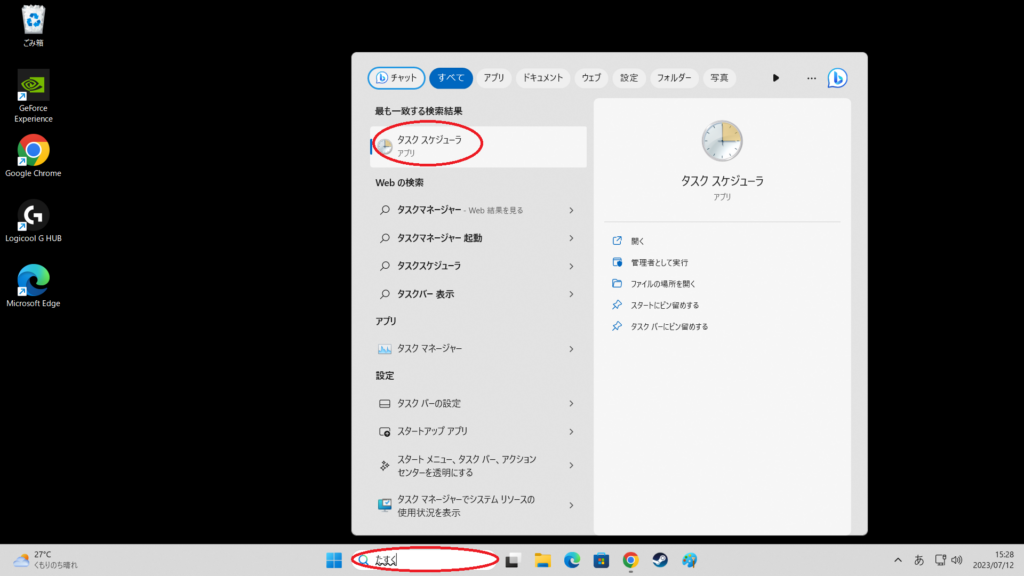
タスクスケジューラが開いたらタスク スケジューラ ライブラリをクリックして、画面右に表示されるタスクの作成をクリックします。全般、トリガー、操作、条件、設定のタブでラタスクスケジュールの設定を行います。
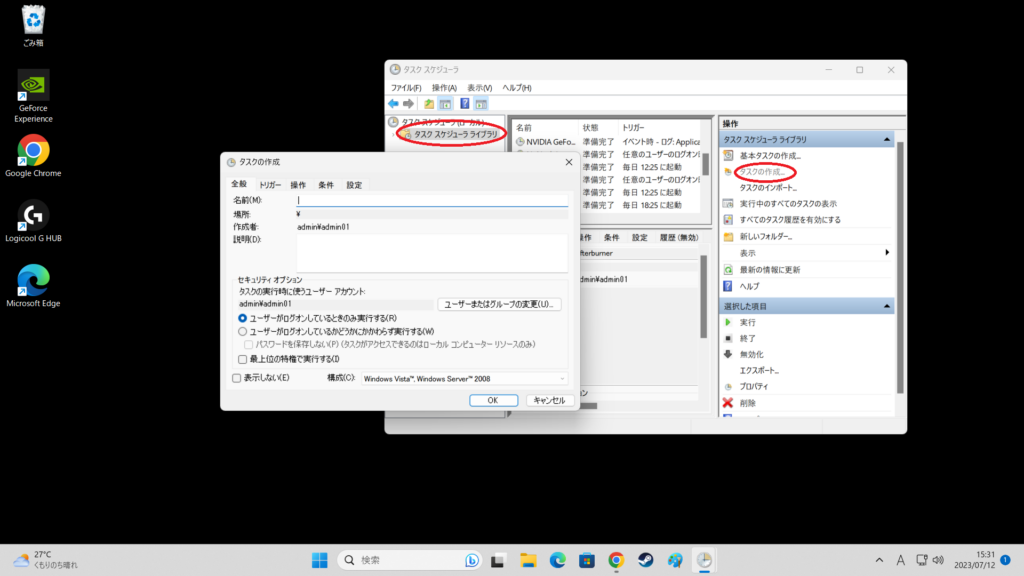
全般タブでは最上位の特権で実行するにチェックを入れます。
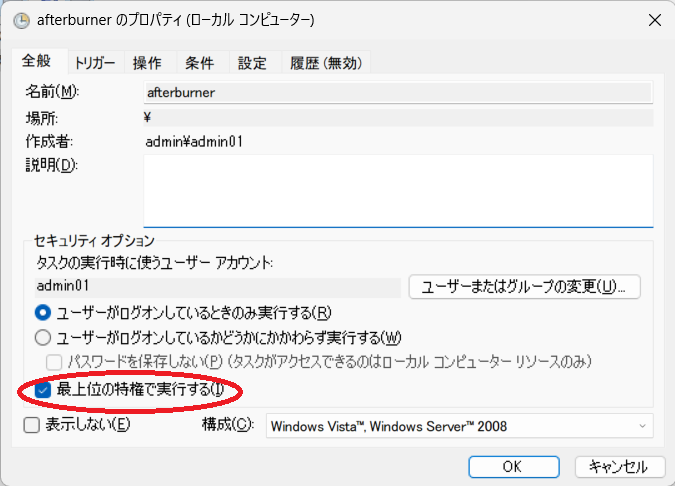
トリガータブではタスク開始でログオンを選択して特定のユーザーにチェックを入れます。
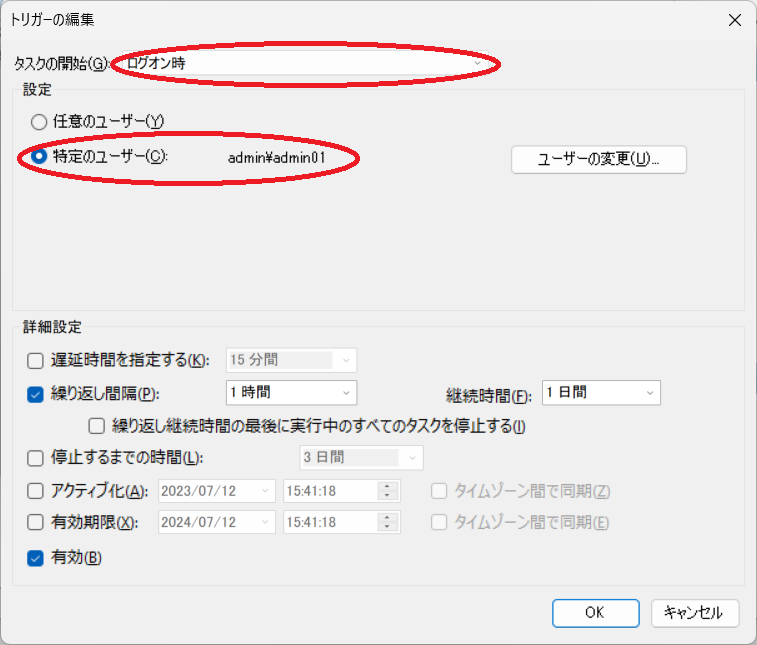
操作タブではプログラムを開始を選択して参照でMSIAfterburner.exeを選択します。CドライブにMSIAfterburnerイントールされていればC:\Program Files (x86)\MSI Afterburnerの中にMSIAfterburner.exeがあります。Widowsの設定で拡張子を表示していないと.exeの表示はありません。拡張子を表示していない方は飛行機みたいなアイコンが目印です。