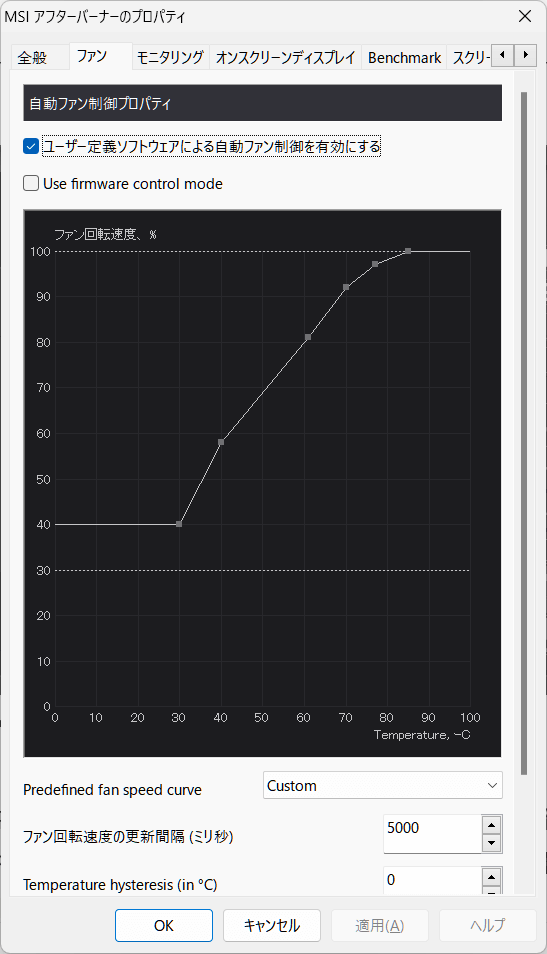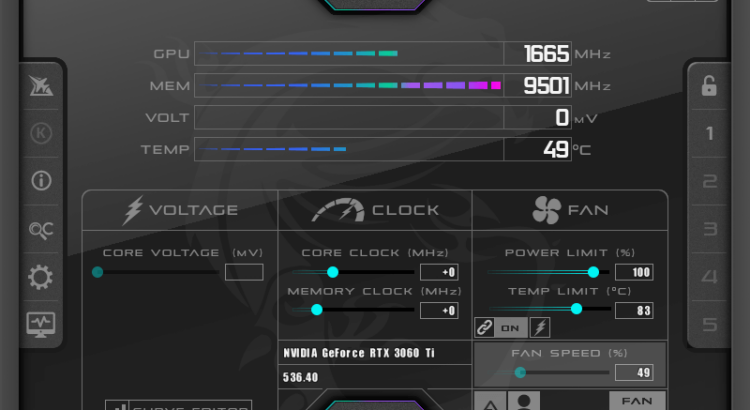フロンティア 残価設定クレジット
 高性能なパソコンでプレイしてい!でも月々のお支払いは抑えたい!そんなあなたに新提案 パソコン購入金額の一部を「据置価格」として差し引いた残りの金額を、【無金利で24回に分割】してお支払いいただくため、通常の分割払いに比べて月々のお支払い額を抑えることができます。
高性能なパソコンでプレイしてい!でも月々のお支払いは抑えたい!そんなあなたに新提案 パソコン購入金額の一部を「据置価格」として差し引いた残りの金額を、【無金利で24回に分割】してお支払いいただくため、通常の分割払いに比べて月々のお支払い額を抑えることができます。
支払いシミュレーション
販売価格249,800円(税込)
送料無料!【初回】10,400円【2回~24回】8,800円【残価額】37,000円
MSI Afterburner おすすめ設定
MSI AfterburnerはGPUやCPUの温度を表示できる他にGPUの出力を制御することができます。ゲーム中に画面上にGPUやCPUの温度を確認したいと思う人やGPUファンが回転が気になる人はMSI Afterburnerを利用することで問題を解決できると思います。
GPUやCPUの温度をゲーム中に表示させる
MSI Afterburnerだけでは画面上に温度情報を表示させることはできません。MSI Afterburnerをインストールする際に同時にインストールを選択することができるRivaTuner Statistics Serverが必要です。MSI Afterburnerと一緒にインストールを行うと良いでしょう。
ゲーム画面に表示させるにはMSI Afterburnerの設定を変えなければなりません。設定は左側の歯車のマークのアイコンから行うことができます。モニタリングタブを選択してオンスクリーンディスプレイでの表示にチェックを入れます。私はタスクバーにも表示したかったのでトレイアイコン内に表示にもチェックを入れました。画面に表示させる情報は中央部分のグラフ内から選択します。
- GPU temperature
- CPU temperature
- フレームレート
私は上記3つを選択しました。選択するとプロパティ欄に場所OCDと表示されます。
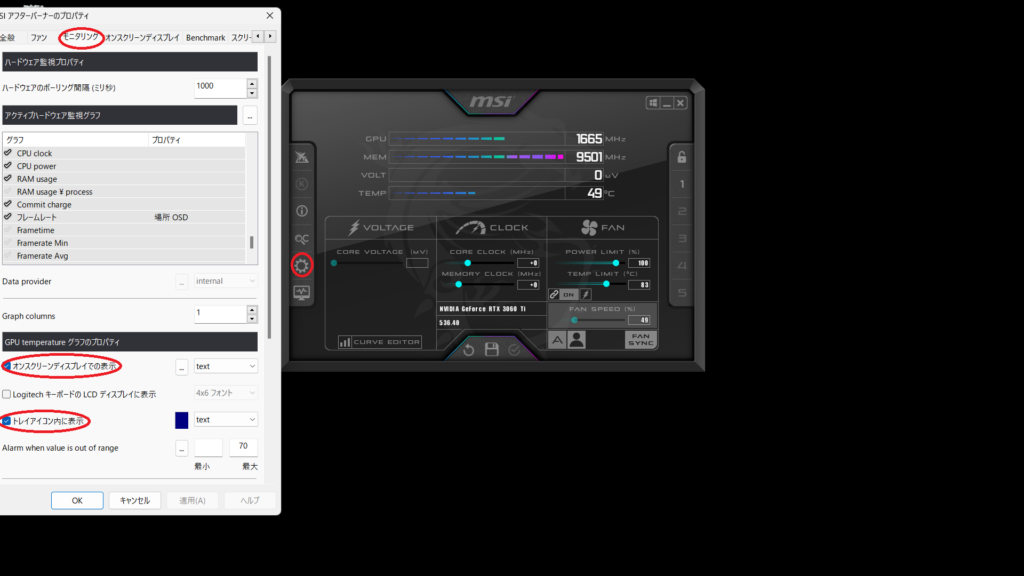
GPUファンを静かにする
MSI AfterburnerではGPUの上限温度の設定を行うことができます。標準では90度を超えています。限界の温度を下げることでGPUの性能を抑えることになりますが、ファンの動きを静かにすることができます。個人的にはGPUの性能を100%発揮させるより、90度近い温度に達する方が嫌です。60度を温度になるように設定いたしました。使用しているグラボはRTX3060Tiですが、60度でもWQHDのモニターを60FPSで稼働させることができています。
GPUパワーを制限する方法
画面右下のスライダーを動かすだけです。ゲーミングPCの排熱処理の具合がで設定よりも温度が高くなったり、低くなったりすると思います。実際にゲームをプレイしながらスライダーを調整する必要があると思います。
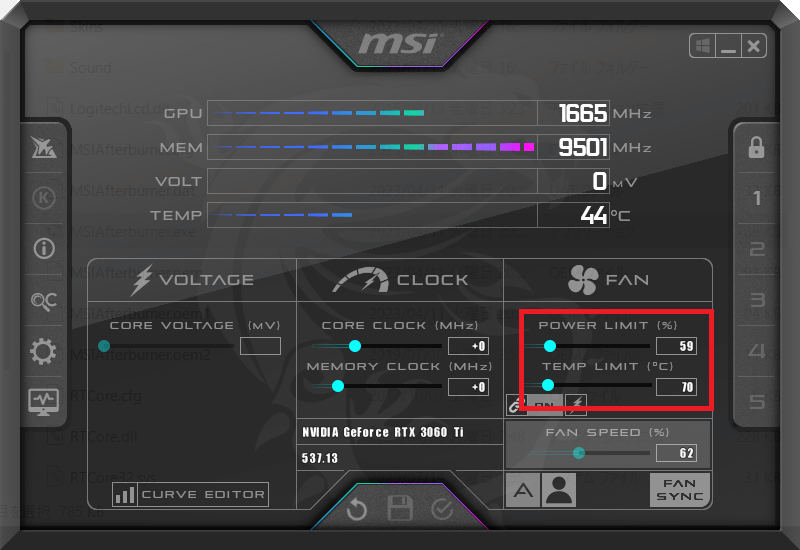
設定した温度は画面中央下のアイコンで保存や適用を行います。保存を行うと画面右のスロットに5つのパターン設定情報を残すことができます。
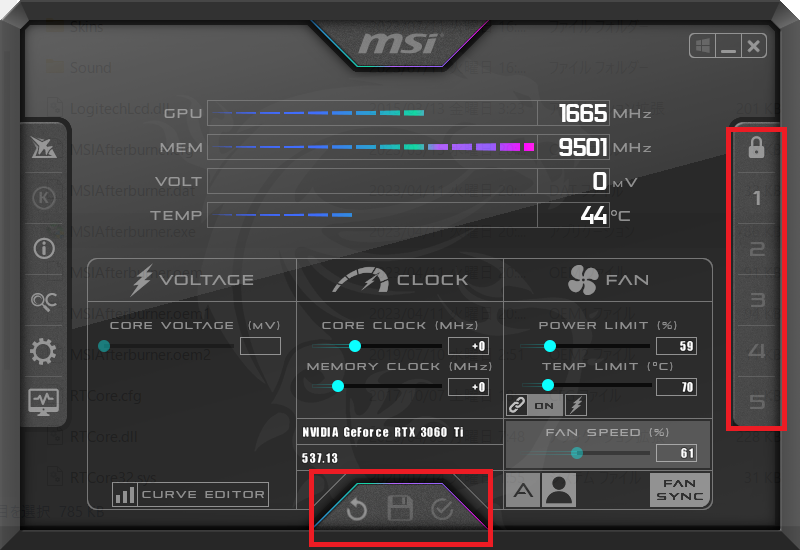
ファンの動作を制限する方法
MSI Afterburner起動時に作成した設定を使用するためには、自動プロファイル管理で設定を行う必要があります。画面左歯車アイコンからMSI アフターバーナーのプロパティを開いてプロファイルタブから設定を行うことができます。
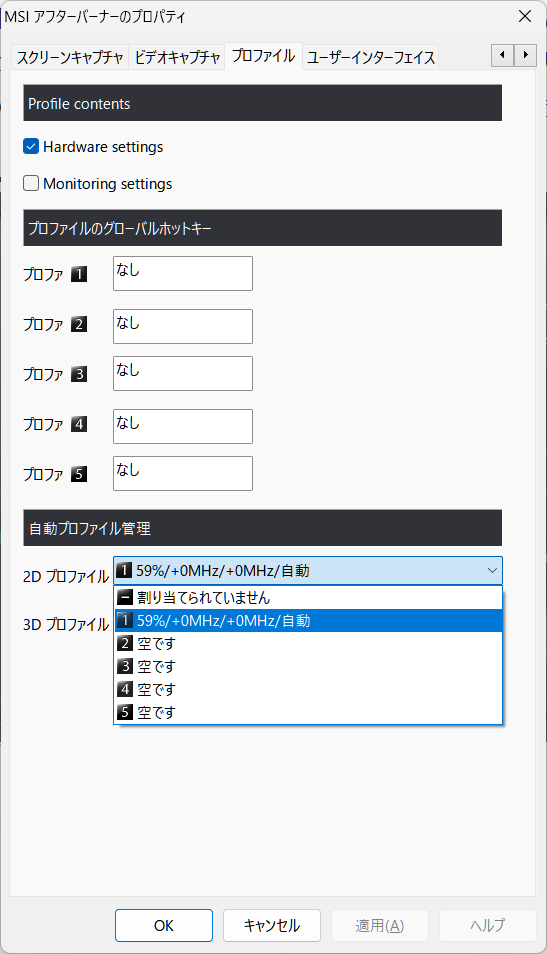
ファンタブを開くことで温度帯によってファンの稼働率を変更することができます。ファンの稼働率を上げることでGPUの温度上昇を防ぐことができます。ファンの動作音とGPUの温度上昇どちらを選ぶかはユーザー次第だと思います。