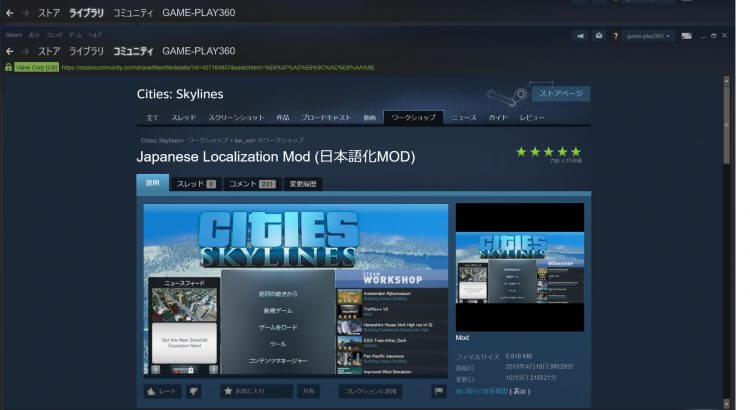フロンティア 残価設定クレジット
 高性能なパソコンでプレイしてい!でも月々のお支払いは抑えたい!そんなあなたに新提案 パソコン購入金額の一部を「据置価格」として差し引いた残りの金額を、【無金利で24回に分割】してお支払いいただくため、通常の分割払いに比べて月々のお支払い額を抑えることができます。
高性能なパソコンでプレイしてい!でも月々のお支払いは抑えたい!そんなあなたに新提案 パソコン購入金額の一部を「据置価格」として差し引いた残りの金額を、【無金利で24回に分割】してお支払いいただくため、通常の分割払いに比べて月々のお支払い額を抑えることができます。
支払いシミュレーション
販売価格249,800円(税込)
送料無料!【初回】10,400円【2回~24回】8,800円【残価額】37,000円
Steamのゲームを日本語化するために覚えておくと安心なこと
Steamのゲームは海外製のものが大半で日本語に対応していないものがほとんどです。Steamのワークショップに上がっているパッチファイルならダウンロードするだけで簡単ですが、どこかのアップローダーからダウンロードして特定のフォルダに入れるとなるとちょっと難しくなります。ゲームのフォルダの見つけ方と失敗した場合のリカバリー方法を紹介します。
Steamワークショップからの日本語化
ワークショップの検索欄に日本語とはjapaneseなど入力を行うと該当ファイルが表示されます。
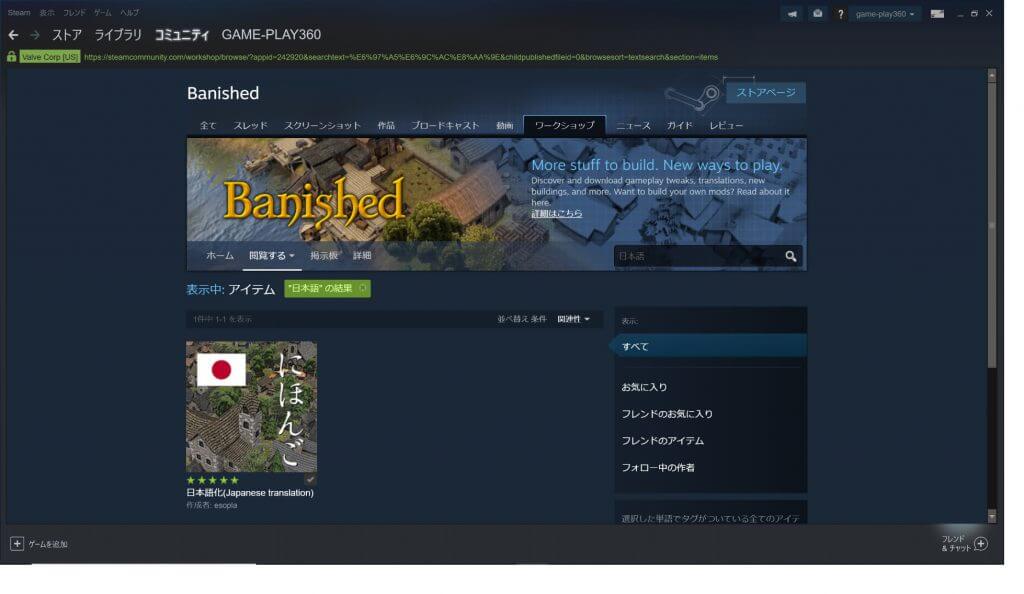
サブクライブをクリックすることでゲームパッチが当てられ日本語化が行われます。ワークショップを使っての日本語化対応は以上で完了です。
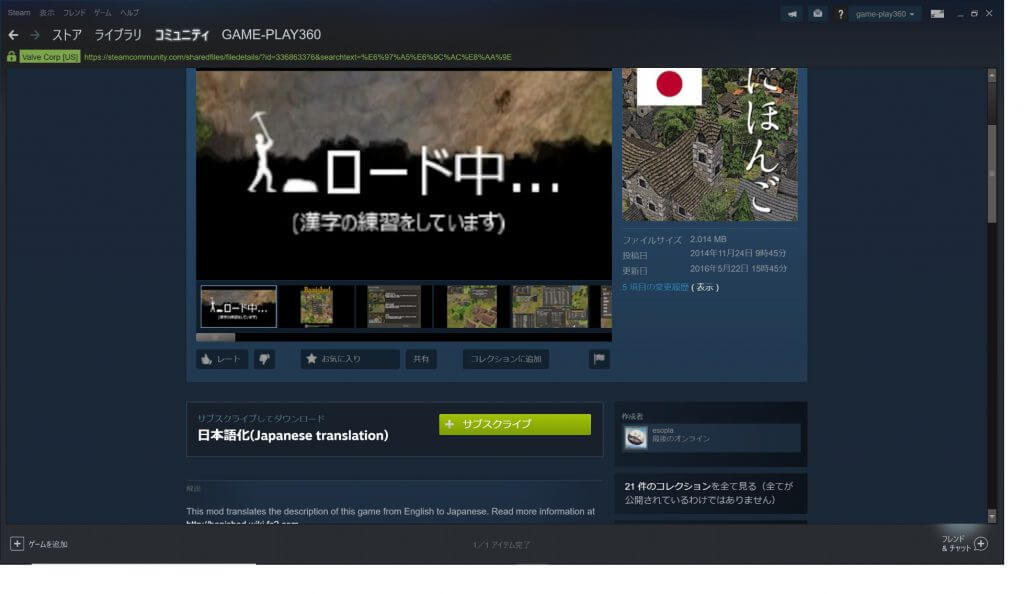
ファイルをダウンロードして日本語化する場合
Googleなどで〇〇日本語化とゲーム名と日本語化で検索を行うとだいたいファイルを作った人のページが表示されます。そこにファイルのアップロード先があるのでそのリンクをたどりダウンロードを行います。ダウンロードしたファイルは大抵圧縮されているためそのままでは利用することができません。ダウンロードしたファイルを右クリックで解凍を選択して通常のフォルダアイコンになることを確認します。フォルダの中のものやフォルダそのものをゲームがインストールされているところへコピーしたり、上書きしたりします。
ゲームのインストール箇所はSteamで確認できます。ツールバーのゲーム>ゲームライブラリと移動して該当のゲームを右クリックしプロパティを開きます。ローカルファイルタブのローカルファイル閲覧でゲームのフォルダを開くことができます。日本語ファイルを入れる所は/区切り¥区切りでフォルダの階層が書いてあるはずです。前半部分は全く同じはありえないのでSteamLibrary/steamapps/commonの辺りの順番から注意して自分のゲームがインストールされている階層と照らし合わせます。
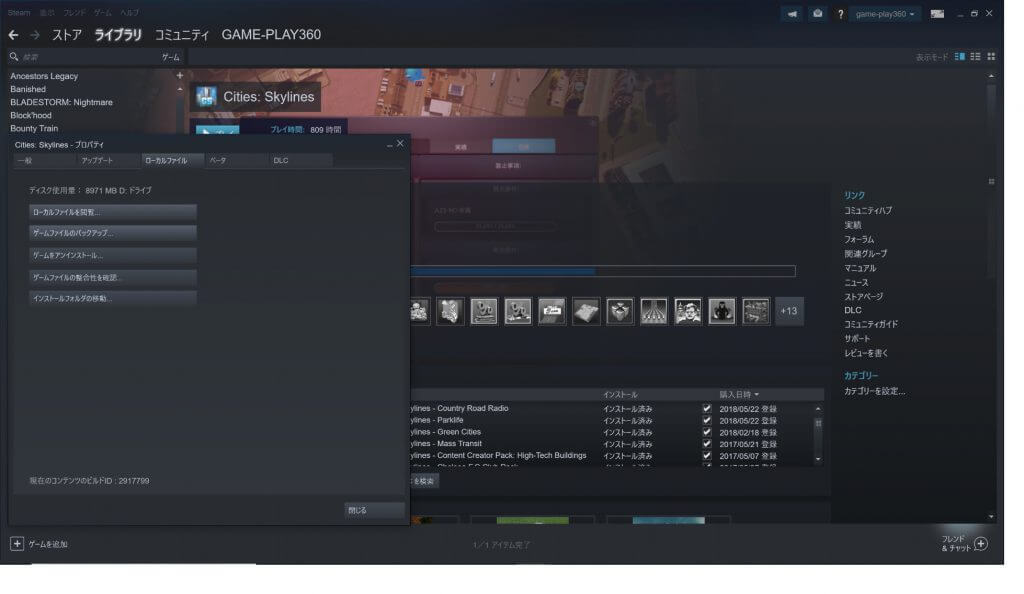
失敗しても購入したゲームがSteamから無くなることはないので思い切ってファイルの上書きを行ったり削除を行っても大丈夫です。
ゲームが起動しない場合
ファイル設定後にゲームが起動しない場合は必要なファイルを削除してしまったか、入れたファイルになにか問題があると考えられます。原因を探るのは面倒なのでゲームを入れなおして再度チャレンジしましょう。
先ほどのプロパティからゲームファイルの整合性を確認を選択するとSteamがファイルを確認してくれます。足りないファイルがあった場合など自動的に補充を行ってくれるのでこれで大体もとに戻るはずです。
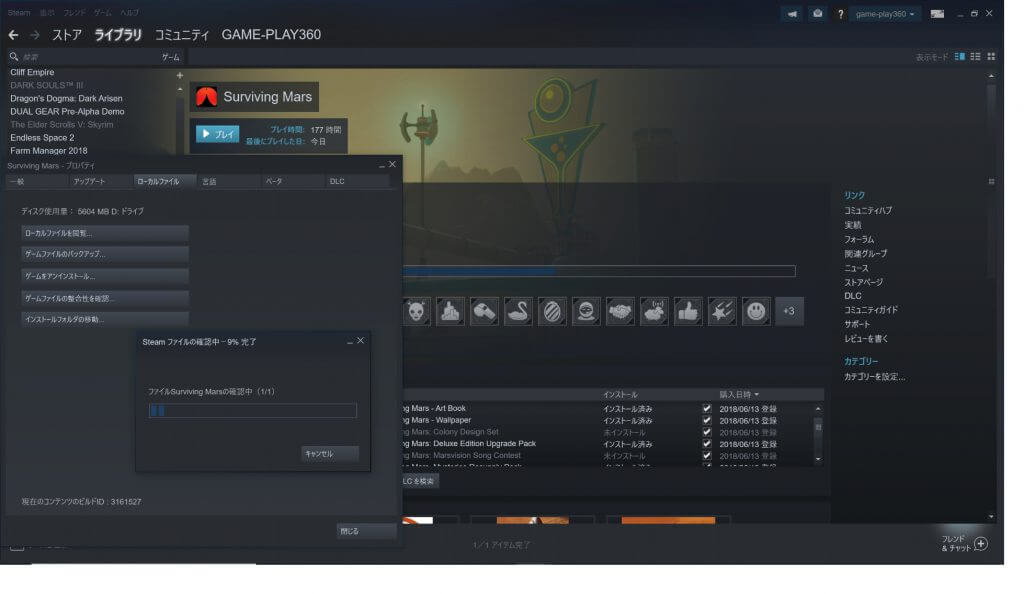
ダメな場合はゲームをアンインストールします。アンインストールした後に先ほど探したsteamapps/commonの先にあるゲーム名のフォルダは削除した方が良いかもしれません。ここではゲーム名のフォルダのみ削除です。この操作には十分注意してください。心配ならゲーム名フォルダ削除操作はしないでください。アンインストールするだけで元に戻ることがほとんどです。アンインストールが終わるとゲーム一覧ではゲーム名がグレーになっていると思います。右クリックしてインストールを行ってください。ゲームが起動できることを確認したら再度日本語化にチャレンジです。入れるファイルは上書きなのか追加なのかフォルダ名は間違っていないかこの辺りを注意して操作すれば日本語化ができるはずです。![]()
Steamワークショップで対応していない場合
PCゲームはSteamのワークショップを使わなくてもデータを改造することができます。ゲームの言語ファイルに日本語を加えたり、日本語ファイルに書き換えたりすることでこれらを実行することができます。日本語化ファイルはGoogleなどを使ってインターネット上から探すことができますが、データのダウンロードやインストールなどを行う必要があるため、信頼できるサイト以外からは実行されない方が良いでしょう。事実日本語対応化ファイルで検索するとそのようなファイルが存在しない詐欺のようなサイトを結構見かけます。5chやDiscordで日本語ファイルを探すのが比較的安全かと思います。
翻訳アプリを使う
OCRで文字を読み取るソフトを使うとゲーム画面上の文字の翻訳を行うことができます。有名なソフトはCapture2Textだと思います。最近ではPCOTが注目を集めていてます。Capture2TextはGoogle翻訳で翻訳され、PCOTではDeepLが使えます。DeepLの方がGoogle翻訳よりも翻訳精度が高いように感じています。1枚しかディスプレイを持っていない私には、どちらもフルスクリーンで使用できないのが残念なところです。Capture2TextはWinキー+Qキーで範囲選択すると翻訳することができ、PCOTはゲームを起動した後PCOTにゲームを認識させマウスをドラッグすると翻訳することができます。どうしても日本語でプレイしたいゲームの日本語化MODがない場合に重宝するアプリたちです。
Googleレンズの翻訳機能を使う
Googleレンズではスマホのカメラ機能を使ってゲーム画面を翻訳することができます。上で紹介したOCRを使用したアプリでは画面を範囲選択しなければならず、複数個所ある場合何度も操作が必要となります。Googleレンズではゲーム画面をスマホの画面内に収めてしまえば一度に翻訳が行うことができて便利です。スマホを持つ手間がかかりますが、用途によってOCRアプリと使い分けを行うと良いでしょう。
XUnity.AutoTranslatorを使う
Unityで製作されているゲームならXUnity.AutoTranslatorを使うことで英語から日本語へ翻訳を行うことができます。XUnity.AutoTranslatorはGitHubからファイルをダウンロードして設定を行うため、パソコンに不慣れな人は、設定方法を説明されても良く分からないかもしれないくらい面倒です。気になるゲームはXUnity.AutoTranslatorとゲーム名で検索を行うと対応方法が紹介されているかもしれません。
Unity製ゲームの確認方法
SteamDBを活用すると該当のゲームがUnityで作成されているかどうか確認することができます。SteamDBでUnity製のゲーム数を見てみると4万タイトル以上の作成されています。
PCGamingWikiではゲームタイトルを検索して対応しているゲーム開発エンジンを確認することができます。Search欄にゲーム名を入力して該当のゲームを探します。画面右側のサムネ画像の下に表示されている概要欄のようなところでEnginesに記載されている情報がゲーム開発エンジンを示します。Unityと記載されていればUnityで作成されたゲームと分かります。上手にXUnity.AutoTranslatorを設定することができれば日本語でゲームを遊ぶことができるようになります。