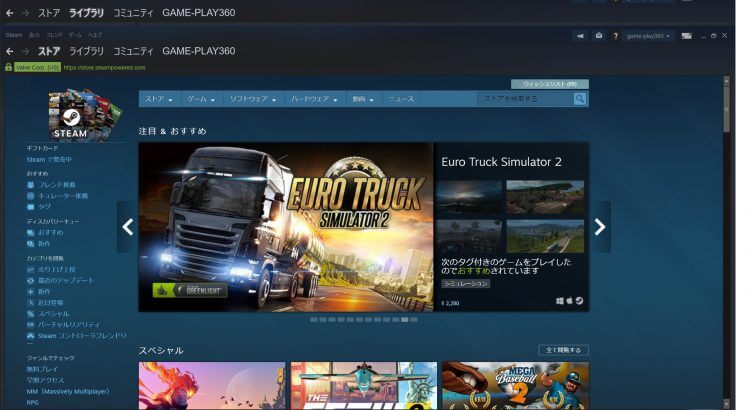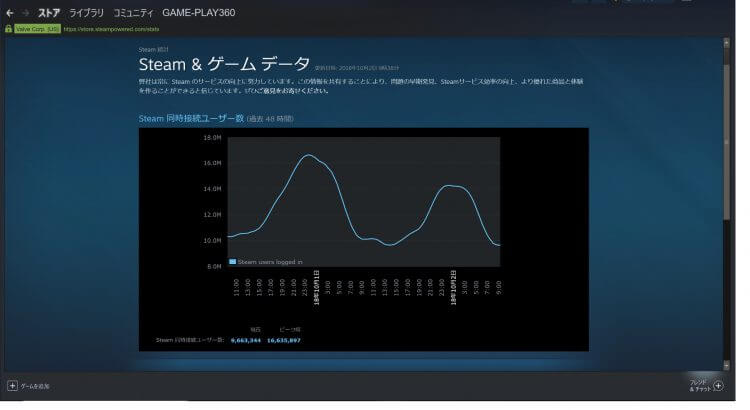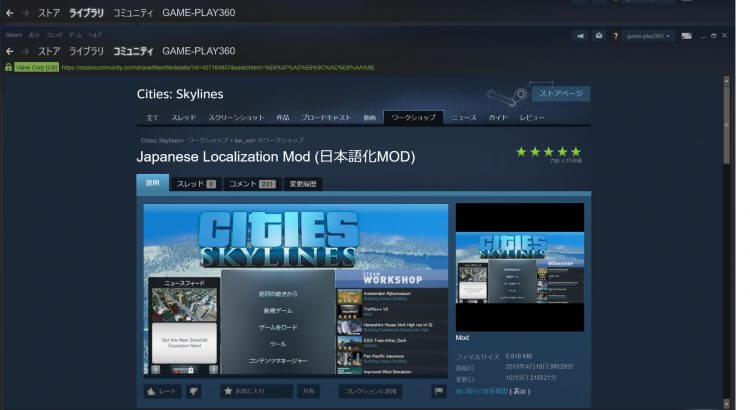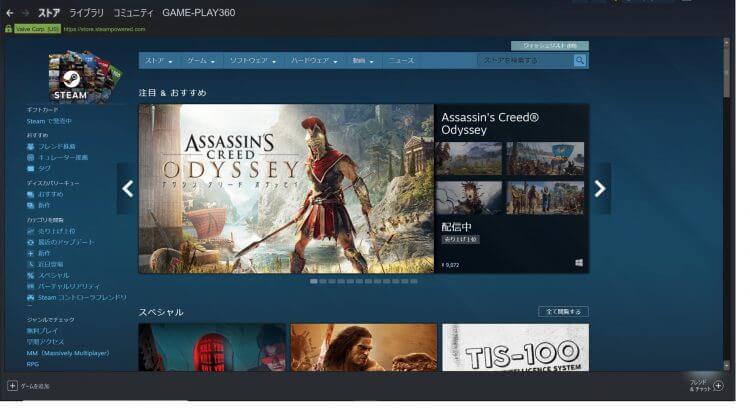【Steam おすすめゲーム】
初心者のためのPCゲーム共通の操作方法
PCゲームはUSBでコントロラーを繋いで操作することもできますが、キーボードとマウスで操作します。私はストラテジーゲームとシミュレーションゲームを多くプレイしていますがこの方法になれるとコントローラーの操作が逆に面倒になります。PCゲーム共通の操作方法があるので紹介します。
タイトル画面のロゴやスポンサーを飛ばす
ゲームを起動するとロゴやゲームのスポンサー・使用した開発環境など表示され中々ゲームタイトル画面まで遷移しません。キーボードのESCキーを押すことで大抵飛ばすことができます。この方法でロード時間が短縮されるわけではありません。
Football Managerなんかは権利関係が厳しいのかロゴを飛ばすことができません。
キーボードでの視点変更
WASDキーが上・左・下・右に画面を移動させます。QEキーで画面が回転します。ここまではどのゲームも変わりません。RFもキーも視点移動に使われます。視点を上下に変えたりズームイン・ズームアウトなどゲームによって異なります。視点を決めるため常にWASDQERFいずれかを操作していることになるため私は左でキーボードを操作して右手で、マウスを操作しています。
ゲームによっては俯瞰から一人称まで視点を変えることができます。
マウスでの視点変更
マウスをゲーム画面の端に置いておくことで上下左右に画面を移動させることができます。ゲーム画面はUIが画面の端に纏まっていることが多いため誤って画面をスクロールさせてしまうことが多々あります。だいたいこの機能はオプションで切ることができます。マウスをドラッグすることで画面を移動させることもできます。マウスホイールを押しながらマウスを操作することで画面の回転や視点を上下に変えることができます。またホイールを動かすことでズームイン・ズームアウトが行えます。
ゲーム内の時間を止める・早める
ゲーム内の時間がリアルタイムで進行するゲームはスペースキーで時間を止めることができます。またテンキーでは動作しませんがキーボードの123辺りの数字で進行スピードを変えることができます。
Lobotomy Corporationなどはリアルタイムでゲームが進行するゲームですが一時停止をしながらゲームを進めることができます。一時停止をしながらでも難しいゲームです。
ゲームの中断
ゲーム中にESCキーを押すことで設定ダイアログが表示されゲームの保存やタイトルに戻るまたはゲームを終了するを選択できます。分かりにくいUIのゲームでもとりあえずESCキーを押せ設定画面からショートカットキーの確認が行えるのでESCキーは重宝します。誤って半角/全角キーを押してしまうとゲームが動かなくなったりSteamのオプション画面が表示されたりしますがもう一度半角/全角キーを押すと元に戻ります。
同じくLobotomy Corporationですがゲーム中にESCキーでギブアップができます。
ショートカットキーを覚えると快適
ショートカットキーはゲームごとに異なりますが、覚えることで快適にゲームを行うことができます。例えばPlaner Coasteという遊園地を作るゲームでは3D空間上に乗り物や建物を配置するため建物の回転や水平移動などオブジェクトの移動方向を立体的に切り替えることができます。これをマウスを操作してUIから選択を行っていては楽しくゲームをすることができません。この操作はキーボードのxキーを押すことで上下左右回転・水平移動を切り替えることができマウスとキーボードを両手を使ってすばやく操作することができます。
建物の屋根にピエロのオブジェクト設置しているところです。3Dでマウスで視点を移動しながらピエロの足が屋根に合うところまで移動させます。それと同時にピエロが建物と同じ向きになるように調整しています。本来ピエロの右側にあるアイコンをマウスで選択しながら位置や向きを調整しますがこの方法では作業効率が非常に悪くなります。
ゲーム内のショートカットは変更することができるのが大半です。馴染みにくいショートカットは変更してしまいましょう。