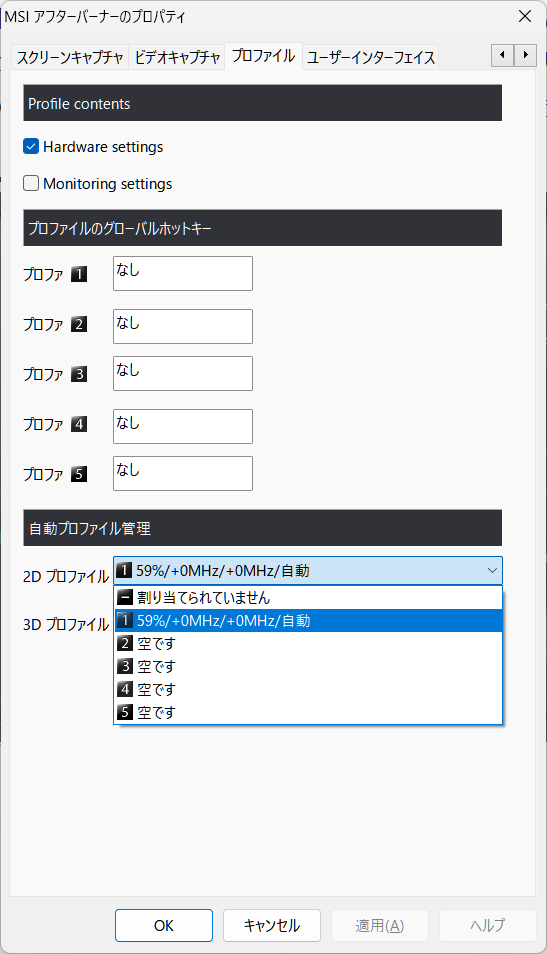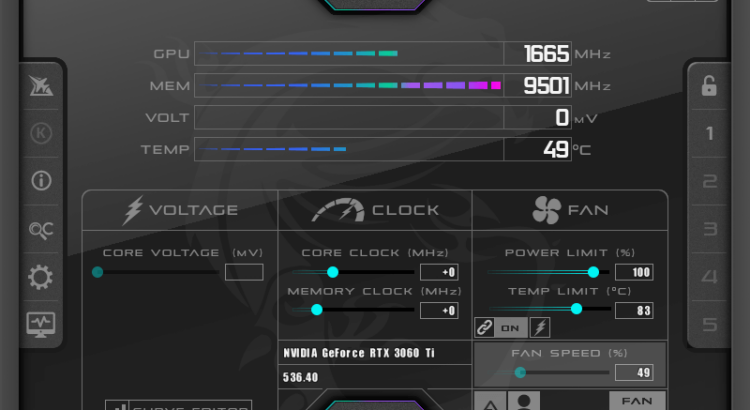2023年 GPUの温度を80度から60度へ下げる方法
フルHDからWQHDのモニターへ変更したところGPUの温度が50度から80度以上へ上昇するようになりました。フルHD×60Hzで遊んでいたグラボがWQHD×165Hzのモニターを相手に本気を出してきたことが原因と思います。グラボの温度を下げる方法をご紹介します。
MSI Afterburnerを使う
MSI AfterburnerはCPUやGPUの温度を表示や管理ができるツールです。オーバークロックを行うときなどにも利用されますが、ここでは温度を下げるためにグラボの性能を制限するために使用します。GPU仕事を減らうことで温度を下げるので、解像度やFPSなどグラフィック関係のどれかの機能をあきらめることになります。
MSI AfterburnerでTEMP LIMITを調整する
MSI Afterburnerを立ち上げるとTEMP LIMITのスライダーがあります。このスライダーを調整することで、温度上昇の上限を設定することができます。TEMP LIMITを下げるとPOWER LIMITも一緒に動くため電源供給量が絞られグラボの動きに制限がかかります。私は解像度WQHDで70度以内で60FPSは確保したいと考えているので、TEMP LIMITが70度以内で60FPSくらいが出力できるところをさがしました。RTX3060TiではPOWER LIMITが60%くらいのところで落ち着きました。
どちらかのスライダーで調整します。実際ゲームを動かしながら丁度良いところを見つける感じになると思います。
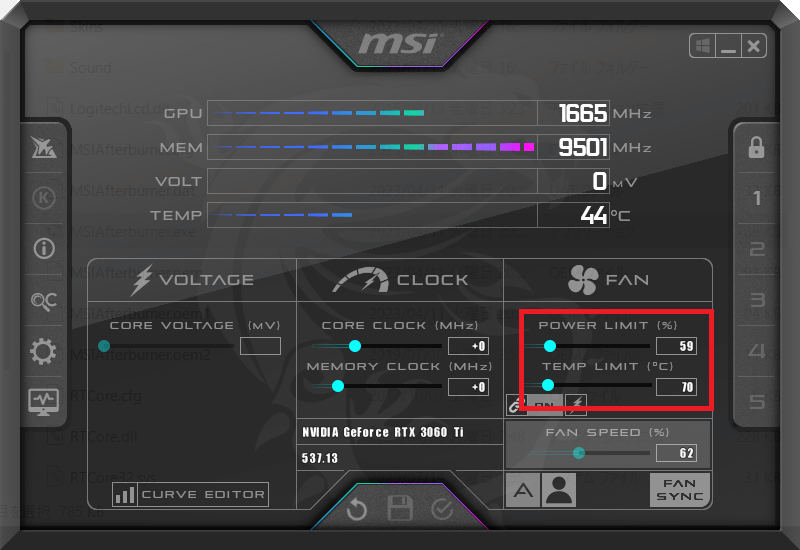
作成した設定は画面下中央のボタンで保存と適用を行うことができます。保存すると右側の5つのスロットに保存することができます。ホットキーで切り替えもできるので、用途によってグラボの性能を替えることもできます。
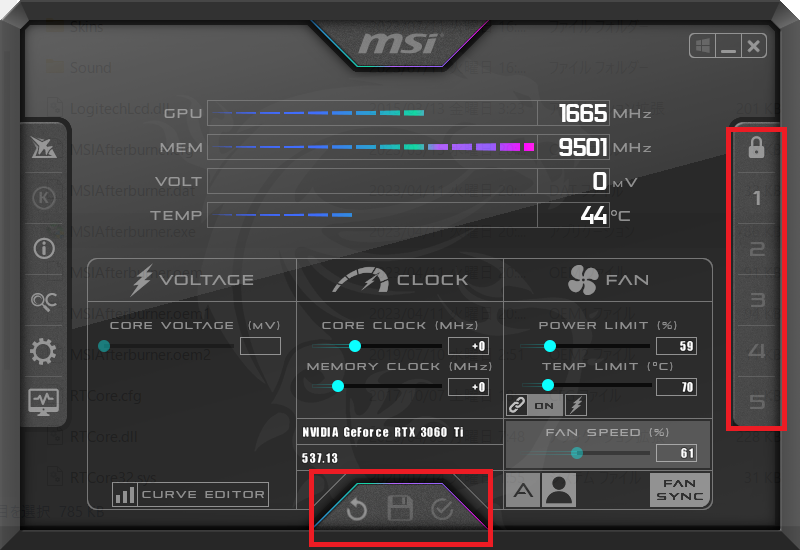
設定したプロファイルを保存する
設定後、MSI Afterburnerの画面下中央にある保存や適用を選択するとプロファイルとして記憶することができます。プロファイルを作成しても再起動すると初期設定に戻ってしまいます。自動プロファイルの管理で作成したプロファイルを設定することで、常にそのプロファイルでMSI Afterburnerが起動するようになります。