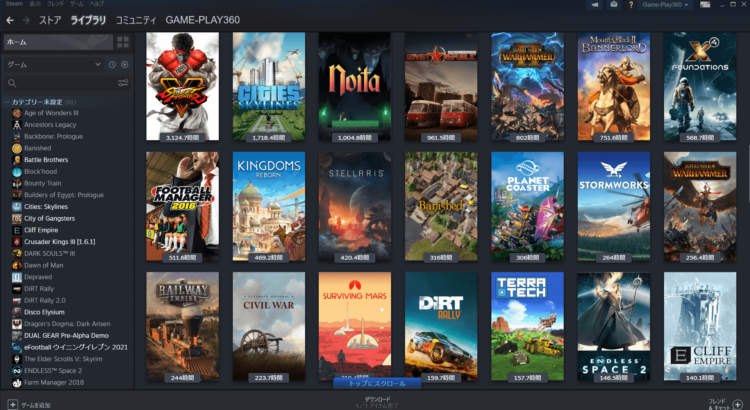フロンティア 残価設定クレジット
 高性能なパソコンでプレイしてい!でも月々のお支払いは抑えたい!そんなあなたに新提案 パソコン購入金額の一部を「据置価格」として差し引いた残りの金額を、【無金利で24回に分割】してお支払いいただくため、通常の分割払いに比べて月々のお支払い額を抑えることができます。
高性能なパソコンでプレイしてい!でも月々のお支払いは抑えたい!そんなあなたに新提案 パソコン購入金額の一部を「据置価格」として差し引いた残りの金額を、【無金利で24回に分割】してお支払いいただくため、通常の分割払いに比べて月々のお支払い額を抑えることができます。
支払いシミュレーション
販売価格249,800円(税込)
送料無料!【初回】10,400円【2回~24回】8,800円【残価額】37,000円
Steamで購入したゲームを全画面表示でプレイする方法
Steamを含むPCゲームはウインドウサイズを変更してゲームをプレイすることができます。没入感が高い全画面表示モードや他のアプリを見ながらプレイするウインドウモードなどがあります。ショートカットキーやSteamクライアントでウインドウサイズを切り替える方法をご紹介します。
全画面表示とウインドウモード
全画面表示はフルスクリーンモードとも呼ばれていて、ゲームをディスプレイ一杯の大きさプレイすることができます。没入度が高いモードですが、他のアプリを使うにくい欠点もあります。ウインドウモードはディスプレイの中で一つのウインドウとしてゲームがプレイできます。アプリの切り替えが簡単ですが、全画面表示に比べてPCへの負荷が高くなるので、アニメーションの滑らか具合を示すフレームレートの数値が落ちる傾向にあります。
ゲームの設定画面で切り替える
PCゲームはユーザーがのPCスペックが異なるため、ゲームの設定画面にグラフィックの項目があるのものがほとんどです。フルスクリーン、ウインドウモード、ボーダレスウインドなど選択を行うことができます。ボーダレスウインドウはウインドウモードの枠が無い形です。ボーダレスウインドウモードでディスプレイ一杯にウインドウを広げると、疑似的なフルスクリーンモードが実現できます。
ショートカットキーで切り替える
ALt+Enterキーを押すことで、全画面表示とウインドウモードを切り替えることができます。またF11キーでも全画面表示とウインドウモードの切り替えができるゲームもあります。
Steamクライアントの設定
Steamライブラリではゲームの起動の他にゲーム開始時の画面表示についても設定することができます。該当のゲームを右クリックからプロパティを開きます。一般タブの起動オプションにコマンドを入入力することでゲーム起動時の画面表示を制御することができます。
- -fullscreen フルスクリーンモード
- -windowed ウインドウモード
- -fullscreen -borderless ボーダレスウインドウ
- -noborder ボーダレスウインドウ
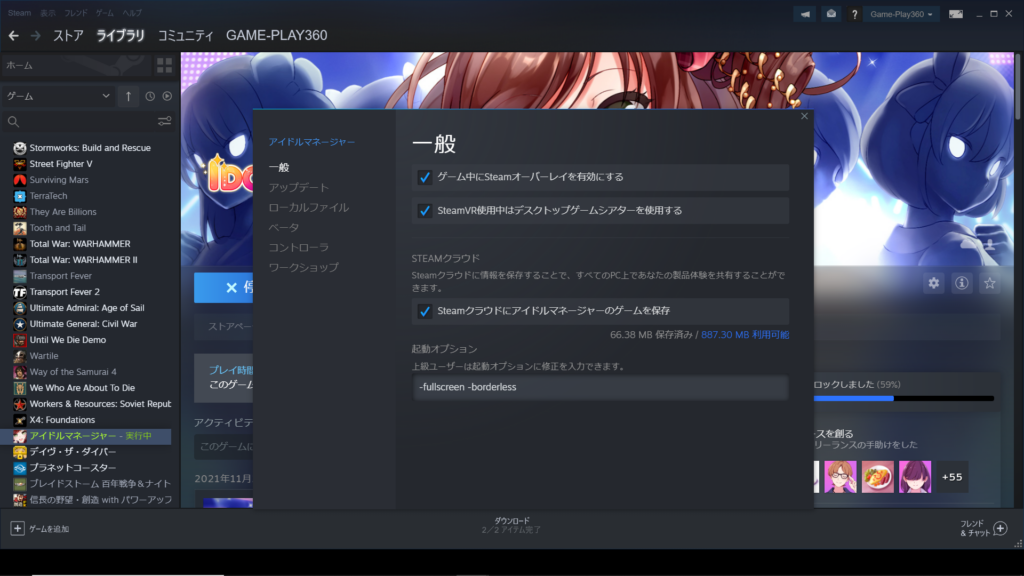
Steamの起動オプションは他にもリフレッシュレートや解像度の指定なども行うことができます。詳しくはSteamのヘルプページに記載されています。
Lossless Scalingを使う
Steam等で購入することができるアプリです。ゲームの解像度やフレームレートを補完してくれるアプリで、解像度をアスペクト比を維持品がらアップスケールしたり、引き伸ばしてでも無理矢理フルスクリーンしたりすることができます。フレームレートに関しては60fpsを120fpsにできたりするので、GPUの力不足に悩んでいるかたは購入を考えてみても良いかもしれません。セール時になら半額くらいになってお得です。