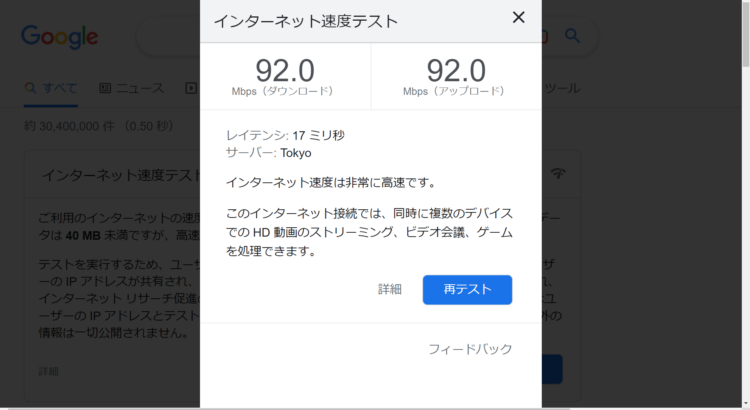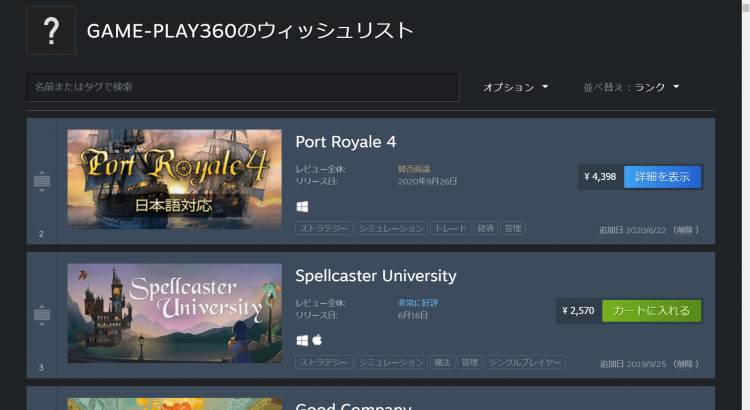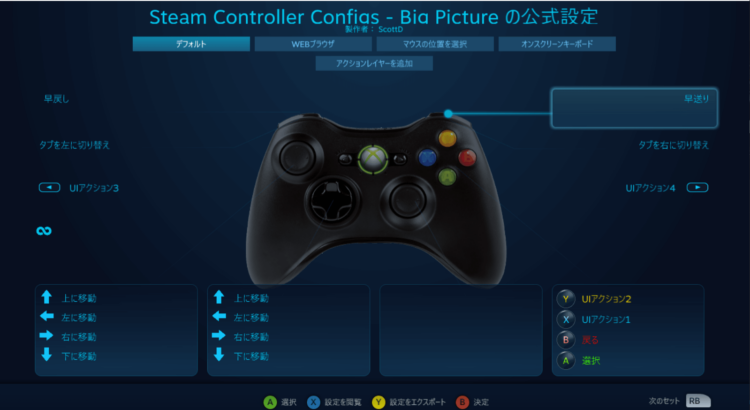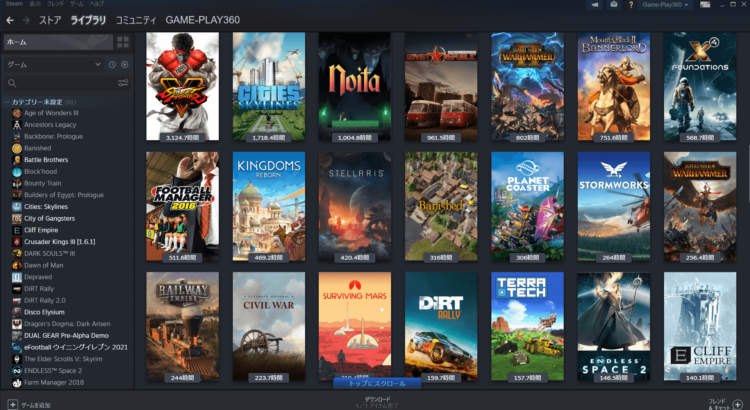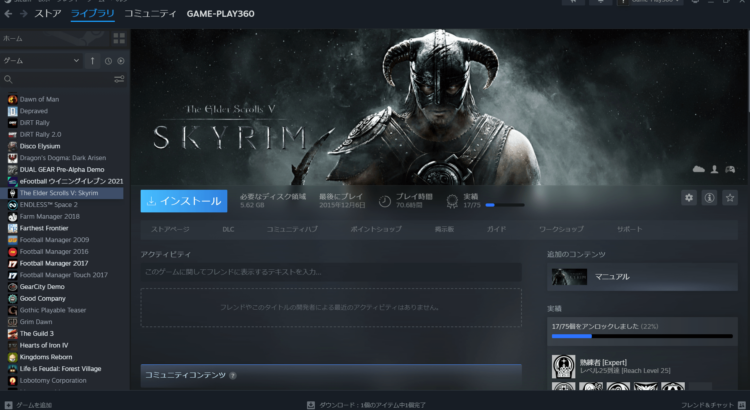フロンティア 残価設定クレジット
高性能なパソコンでプレイしてい!でも月々のお支払いは抑えたい!そんなあなたに新提案 パソコン購入金額の一部を「据置価格」として差し引いた残りの金額を、【無金利で24回に分割】してお支払いいただくため、通常の分割払いに比べて月々のお支払い額を抑えることができます。
支払いシミュレーション
販売価格249,800円(税込)
送料無料!【初回】10,400円【2回~24回】8,800円【残価額】37,000円
フロンティア 大感謝セール 10/17まで
RTX 5070Ti 販売価格269,800円<
Steamのアップデート・ダウンロードが遅いまたは止まる時の改善方法
ゲームの容量が多いほどダウンロードには時間がかかります。インディーズでは10GB前後が多い印象ですが、AAAタイトルになると100GB超えるゲームもあります。AAAタイトルのゲームを購入された時はそれなりのダウンロード時間を覚悟する必要があると思います。
データサイズの確認
リアルな3Dグラフィックが売りのレースゲームなどはサイズ容量が多い傾向にあると思います。インストールボタンの隣に表示されている必要ディスク領域がゲームのデータサイズです。 ...