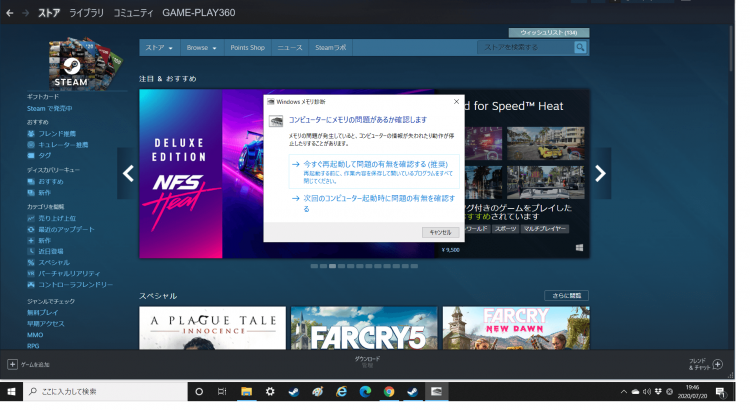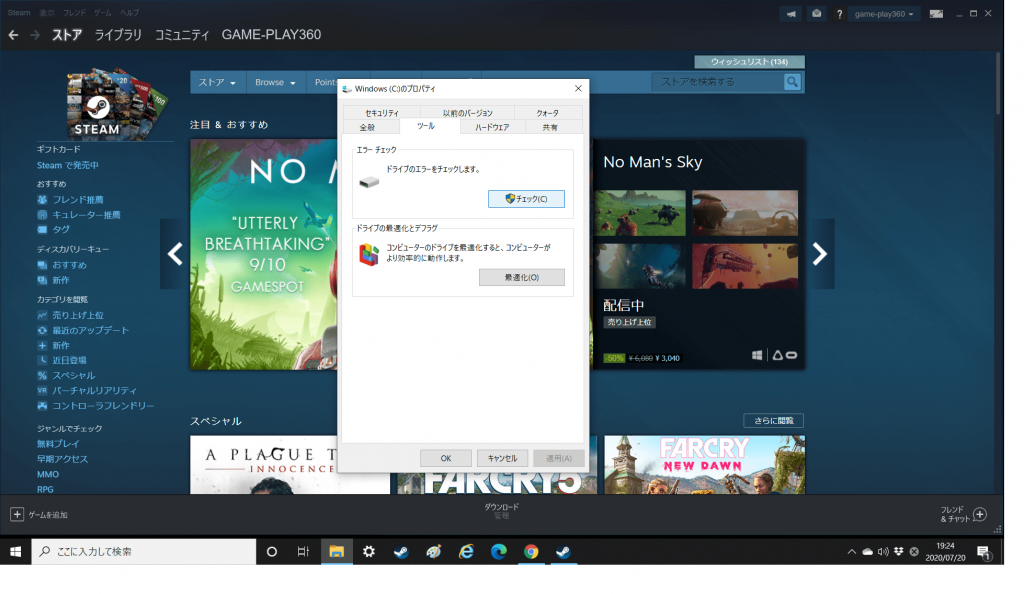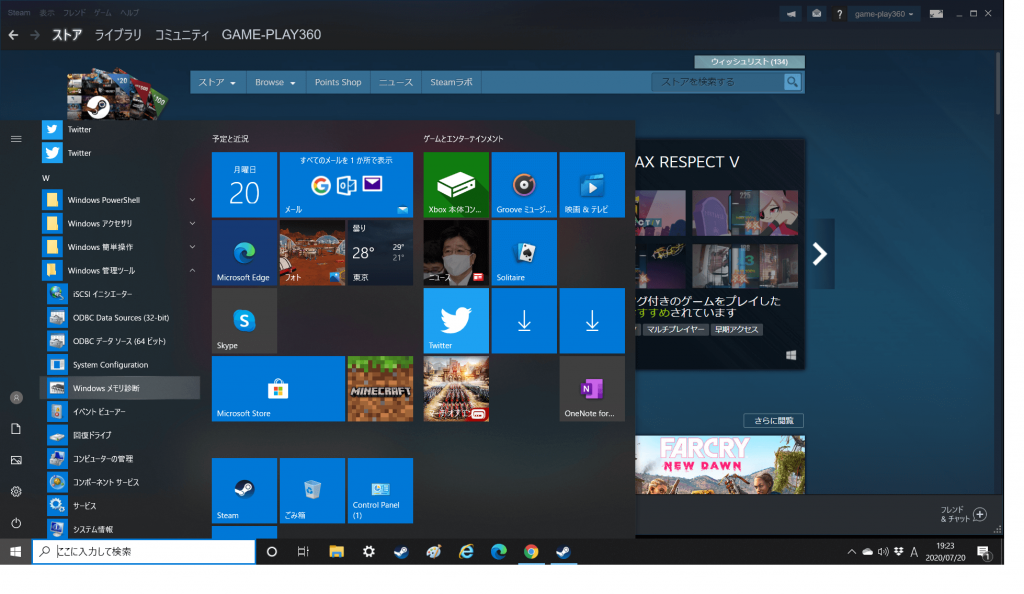人生初のブルースクリーン体験 原因追及と解決方法
YouTubeで動画を見ていたら突然のシャットダウン。問題が発生したためPCを再起動する必要があります。エラー情報を収集しています。自動的に再起動します。の文字が表示され最初なんのことか分からなかったけど、青画面にエラー表、PCのシャットダウンでこれがブルースクリーンだと認識しました。
ブルースクリーンの原因追及方法
ブルースクリーンの一度だけならたまにそんなこともあるかなと放って置こうと思いましたが、2度3度と続く度に改善しなくてはなりません。私の場合は数分置きにブルースクリーンが表示されPCが再起動される状態でした。ブルースクリーンの停止コードを見ると原因が分かるようですが、私の場合はブルースクリーンが表示される度に停止コードが異なっていたので停止コードをあてにすることはできませんでした。確認できたのは、SYSTEM_SERVICE_EXCEPTION 、KERNEL_SECURITY_CHECK_FAILURE、MEMORY_MANAGEMENTです。NVIDEAのドライバーを最新にしてみたものの改善しなかったため、Windowsの診断ツールで原因の追究を行いました。
まずはシステムディスクが壊れてWindowsが不安定なのでは考えてCドライブでエラーチェックを行いました。幸いCドライブに設定しているSSDには問題ないようでした。
次にメモリが怪しいと感じていWindowsの管理ツールからメモリ診断を行いました。メモリ診断は再起動後に行われるますが、メモリ診断画面が出ると同時にハードウェアに問題が検出されましたの文字を見つけることができました。とりあえず診断が終わるのをまって対策を考えます。診断が終わるとPCが再起動され、しばらくまっているとポップアップでメモリに異常がある旨のメッセージが表示されました。
対応方法
メモリを買い替えれば対応は完了です。現在8GB2枚の16GBでPCを運用していますが、これを機に32GBに増設とも感が増したが、まずはメモリの差し直しで問題が解決するか確認しようと思いました。もしかすると原因はメモリ以外にもあるかもしれないからです。メモリの差し直しは比較的簡単な作業です。まずはPCの電源を抜きしっかり放電します。次に蓋を開け、メモリを抜いて、差し直して完了です。メモリを抜く際はメモの両端に爪があるので、メモリを抜く前に爪を空けなければなりません。てっきり両方に爪があると思い込んでいましたが、私のPCは片方だけに爪がありました。メモリを入れてPCを起動したところ、電源は入りますがWindowsが立ち上がりません。やっぱりメモリの他にも原因があったのかとも思いましたが、もう一度メモリの差し直しを行いました。メモリが正常に設定されると外した爪は自然とメモリをロック上になるようです。私はメモリを差し込んだ後に爪を自分でメモリにセットしていたので、差し込みが甘かったのがWindowsが起動しなかった原因です。しっかりメモリを設定したあとPCを起動するといつも通りWindowsが起動してブルスクリーンは表示されることはなくなりました。今回の件で16GBのメモリを2枚買っても2万円程度の予算で大丈夫ということが分かったのが収穫でした。メモリ増設してもっと快適にPCゲームを楽しめる環境を作ろうかな。

フロンティア 残価設定クレジット
 高性能なパソコンでプレイしてい!でも月々のお支払いは抑えたい!そんなあなたに新提案 パソコン購入金額の一部を「据置価格」として差し引いた残りの金額を、【無金利で24回に分割】してお支払いいただくため、通常の分割払いに比べて月々のお支払い額を抑えることができます。
高性能なパソコンでプレイしてい!でも月々のお支払いは抑えたい!そんなあなたに新提案 パソコン購入金額の一部を「据置価格」として差し引いた残りの金額を、【無金利で24回に分割】してお支払いいただくため、通常の分割払いに比べて月々のお支払い額を抑えることができます。
支払いシミュレーション
販売価格249,800円(税込)
送料無料!【初回】10,400円【2回~24回】8,800円【残価額】37,000円