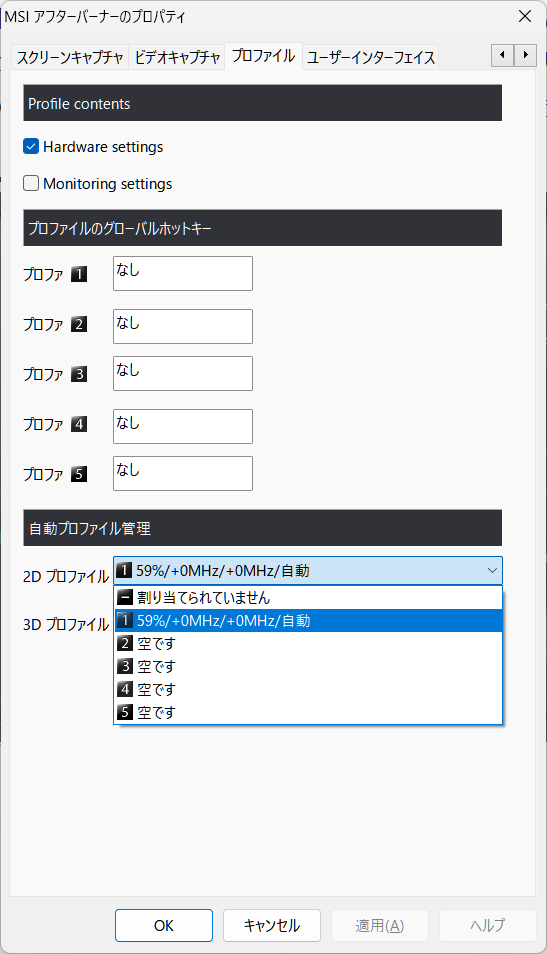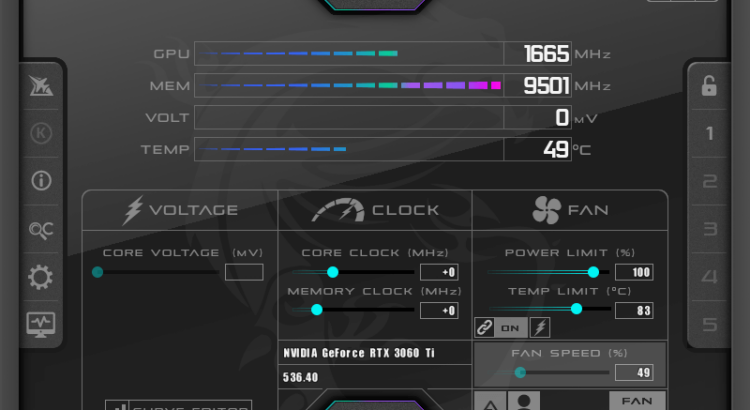フロンティア 残価設定クレジット
 高性能なパソコンでプレイしてい!でも月々のお支払いは抑えたい!そんなあなたに新提案 パソコン購入金額の一部を「据置価格」として差し引いた残りの金額を、【無金利で24回に分割】してお支払いいただくため、通常の分割払いに比べて月々のお支払い額を抑えることができます。
高性能なパソコンでプレイしてい!でも月々のお支払いは抑えたい!そんなあなたに新提案 パソコン購入金額の一部を「据置価格」として差し引いた残りの金額を、【無金利で24回に分割】してお支払いいただくため、通常の分割払いに比べて月々のお支払い額を抑えることができます。
支払いシミュレーション
販売価格249,800円(税込)
送料無料!【初回】10,400円【2回~24回】8,800円【残価額】37,000円
2023年 ツールを使ってゲーミングPCを静かにする方法
高解像度や高フレームレートのモニターを使用すると、ゲーミングPCの動きは活発になり騒音が発生します。静かにするためにはゲーミングPCの動きを制御するか、性能に余裕があるPCパーツに替えるしかありません。性能を抑えてゲーミングPCを静かにする方法をご紹介します。
MSI Afterburnerで制御する
MSI AfterburnerはCPUやGPUの温度やメモリの管理が行えるツールです。ファンの制御なども行うことができ、グラボの出力を抑えることで発熱を減少させファンから発せられる騒音を軽減することができます。出力を落とすのでグラボの性能を100%発揮させることはできなくなりますが、ゲーミングPCは静かになります。私はRTX3060Tiを使用していますが、50%の出力でも120FPSでゲームを遊ぶことができています。もしかすると必要以上にグラボが稼働して騒音になっていることも考えれるので、MSI Afterburnerでグラボの出力を調整してみると良いかもしれません。
MSI Afterburnerでの調整方法
MSI Afterburnerを起動すると画面右側にPOWER LIMITとTEMP LIMITのスライダーを見つけられます。このスライダーを動かすことでグラボの出力を制御することができます。スライダーを動かしながら必要なFPSと許容範囲の騒音をゲームを起動しながら探ると良いでしょう。GPUの温度は80度から90度でもいけるみたいな話を目にしますが、私のパソコンでは70度を超えてくるとファンがうなり出すので70度を超えないように設定しました。
赤枠内のスライダーを調整します。右にスライダーを動かすほどグラボが元気良く動きます。
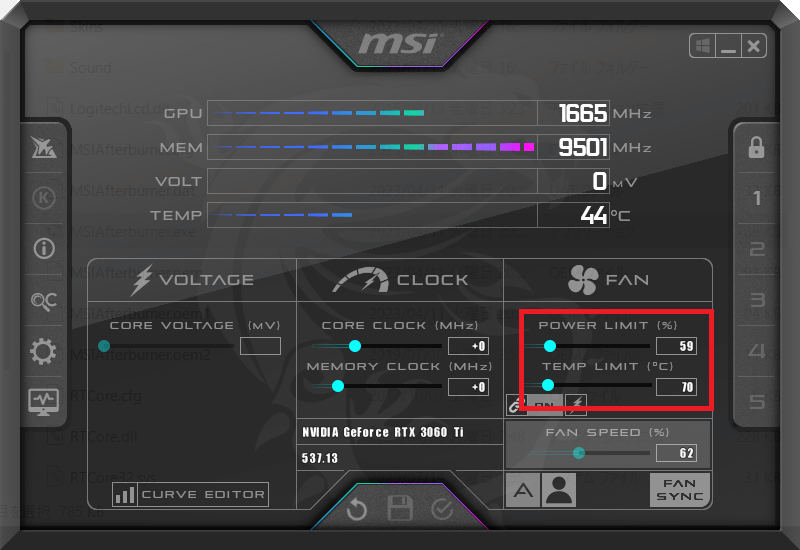
設定した内容は画面中央下のアイコンで保存や適用を行うことができます。保存を選択すると右側のスロットに管理することができるようになります。最大5つまで設定可能です。
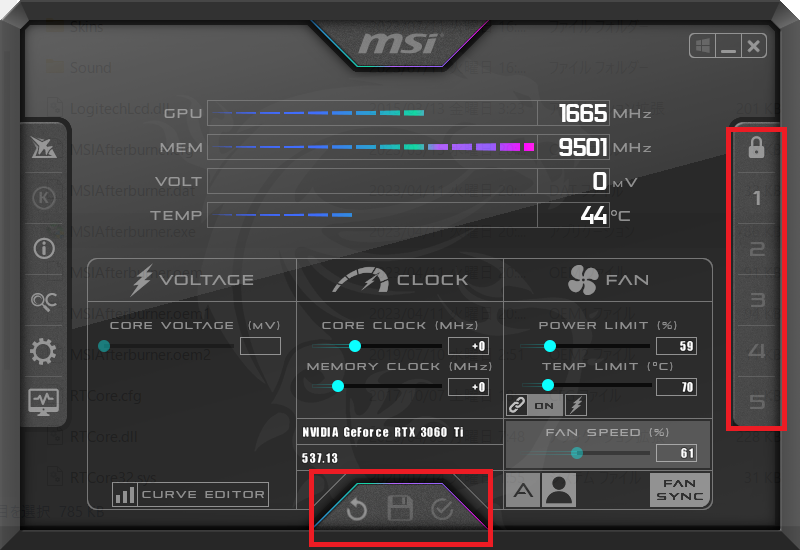
設定したプロファイルはMSI Afterburnerを再起動するとデフォルトの設定に戻ります。常に同じプロファイルを使用する場合には画面左の設定アイコンから自動プロファイル管理で設定を行う必要があります。