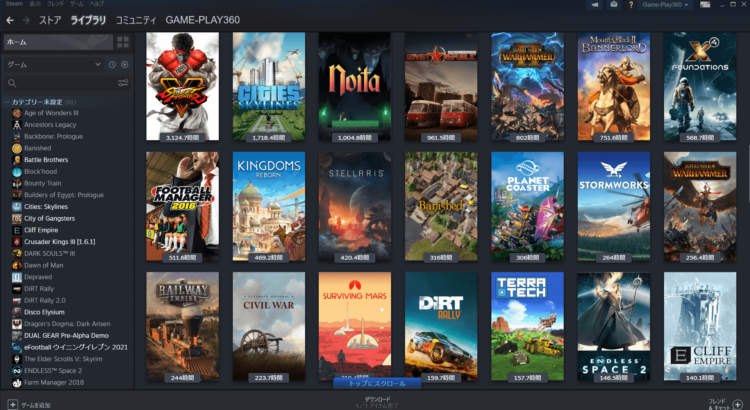フロンティア 残価設定クレジット
 高性能なパソコンでプレイしてい!でも月々のお支払いは抑えたい!そんなあなたに新提案 パソコン購入金額の一部を「据置価格」として差し引いた残りの金額を、【無金利で24回に分割】してお支払いいただくため、通常の分割払いに比べて月々のお支払い額を抑えることができます。
高性能なパソコンでプレイしてい!でも月々のお支払いは抑えたい!そんなあなたに新提案 パソコン購入金額の一部を「据置価格」として差し引いた残りの金額を、【無金利で24回に分割】してお支払いいただくため、通常の分割払いに比べて月々のお支払い額を抑えることができます。
支払いシミュレーション
販売価格249,800円(税込)
送料無料!【初回】10,400円【2回~24回】8,800円【残価額】37,000円
PCゲームが重い 軽くする方法
PCゲームのグラフィックの質を落とす以外ではPCパーツを交換することが一番効果的です。Windowsの設定も様々ありますので、いくつかご紹介いたします。
ゲーム側でグラフィック精度を変更する
一番手軽な方法はゲーム側の設定でグラフィック精度を変更することです。ほとんどのゲームではグラフィックを最高・中程度・最低などのように選択を行うことができます。また解像度を変更してみたりウインドウモードからフルスクリーンモードに変更することで改善されるかもしれません。
Windowsの設定からゲームモードをオンにする
Windowsの設定画面からゲームモードをオンにすることで、バックグラウンドの作業を停止してゲームが最適に稼働する環境を作ってくれます。ゲームをプレイする時には設定をオンにすることで動作環境が改善されるかもしません。
Windowsの検索窓で設定と入力すると設定アプリを見つけることができます。ゲームを選択してゲームモードをオンにすることで、ゲームに最適な環境が用意されます。
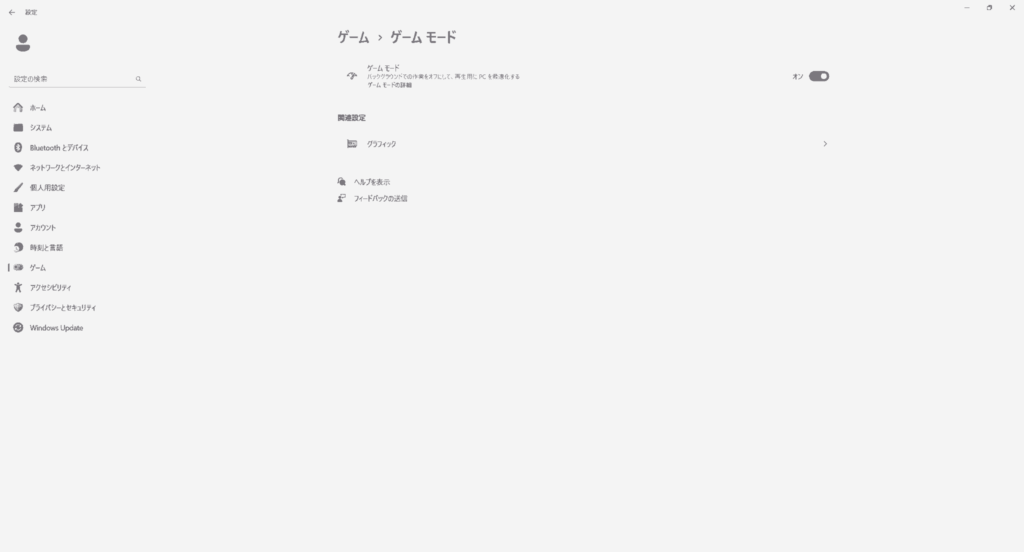
メモリ容量を確認する
メモリ容量が8GBであればメモリの増設をおすすめします。8GBではOSが動くだけでメモリ容量がほとんど残っていません。この状態でゲームをプレイするとデータを処理しきれずにPCの動作が重くなってしまいます。ゲームであそびながらブラウザなどで攻略情報を探すなどの操作は難しいメモリ容量です。ゲームを軽くするで検索してよく目にするゲーム中はセキュリティソフトを切るやWindowsのスタートアップからアプリを解除するなどの操作は、メモリ容量を確保するための操作です。
Ctrlキー+Altキー+Deleteキーを同時に押すとタスクマネージャーを開くことができます。パフォーマンスを選択してメモリを開くと現在使用されているメモリと最大使えるメモリを確認することができます。画像では9.5GB使用していて、まだ21.7GB利用することができると表示されています。ちなみにCPUの項目ではCPUの使用率を確認することができます。
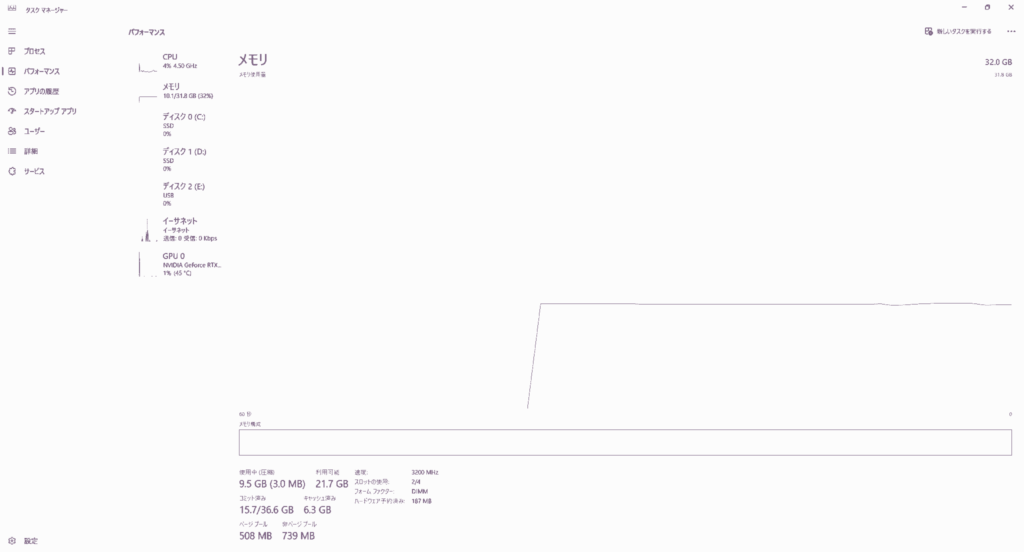
SSDを使う
ゲームをHDDにインストールされているのであれば、SSDにインストールし直すことが良いかと思います。SSDの方がHDDよりもデータの呼び出し時間が早く、ゲームの起動やプレイ中のロード時間などが短縮されます。メモリが16GB以上あるのであれば、SSDの活用を考えてみると良いと思います。ゲームによっては数百GBの容量になっていることもあるので、OSなどの他のアプリとゲームを同じストレージにインストールするよりも、専用のSSDを用意されると余計なトラブルを回避できます。USB接続の外付けSSDでも十分な速度でデータの扱うことができます。パソコン側が対応しているならUSB3.0以上が通信速度が速くておすすめです。
Steamでゲームを遊ばれているならSteamにストレージを登録することで簡単にゲームを移すことができます。ストレージの登録は左上のSteamを選択して設定から見つけることができます。ストレージを選択してドライブの追加で新しいストレージを選択すると登録することができます。
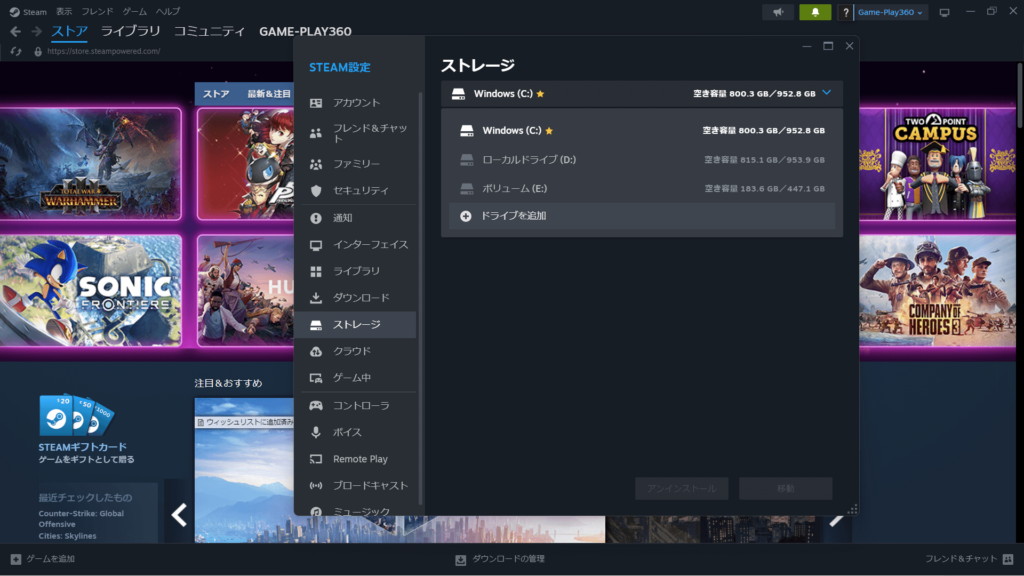
ライブラリからストレージを移動したいゲームを右クリックしてプロパティを開きます。インストール済みファイルからインストールフォルダの移動で保存先のストレージを変更することができます。
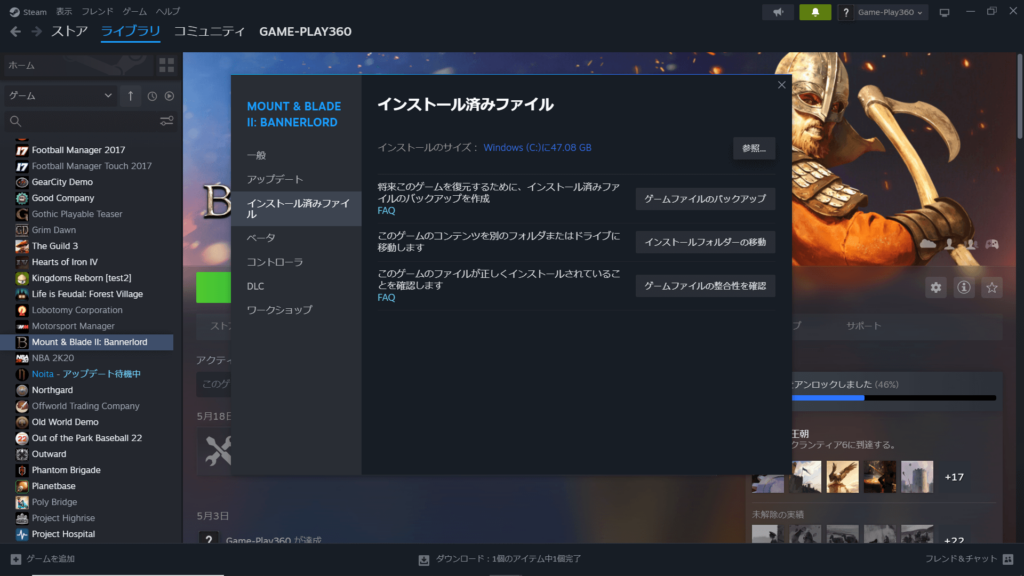
インターネット環境を有線にする
オンラインゲームでは使用しているパソコン本体のスペックの他に回線速度も快適にゲームを楽しむ上では重要となります。無線(Wifi)でインターネットに接続していても速度的には問題無いように見えても、有線よりも安定感が異なります。要求されるスペックを満たしているのに、オンラインゲームをプレイ中に急にゲームが重くなるような症状がある場合は、ルーターからパソコンまで有線での接続がおすすめです。有線の光回線でこれくらい速度が出ていれば快適にオンラインゲームを楽しむことができます。
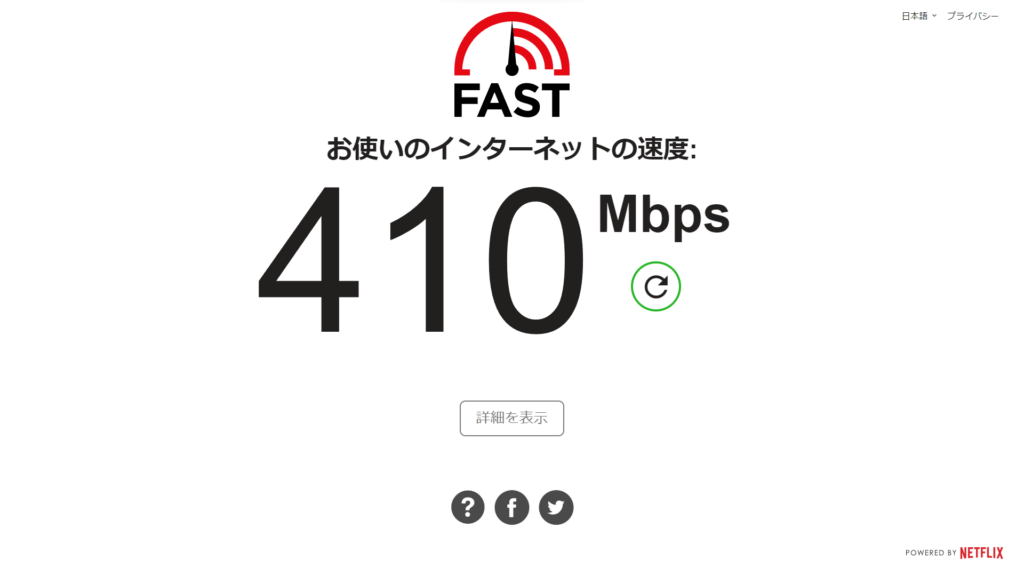
Windowsの電源プランを見直す
Windowの電源プランはデフォルトで省エネタイプに設定されています。これを高パフォーマンスに変えることでパソコンの性能を上げることができます。ただ性能が上がることと引き換えに電気料金が少し上がるかもしれません。電源プランの編集はデスクトップのWindowの検索欄に電源と入力すると表示sれる電源プランの編集から行うことができます。アドレスバーで電源オプションを選択して高パフォーマンスにチェックを入れて完了です。
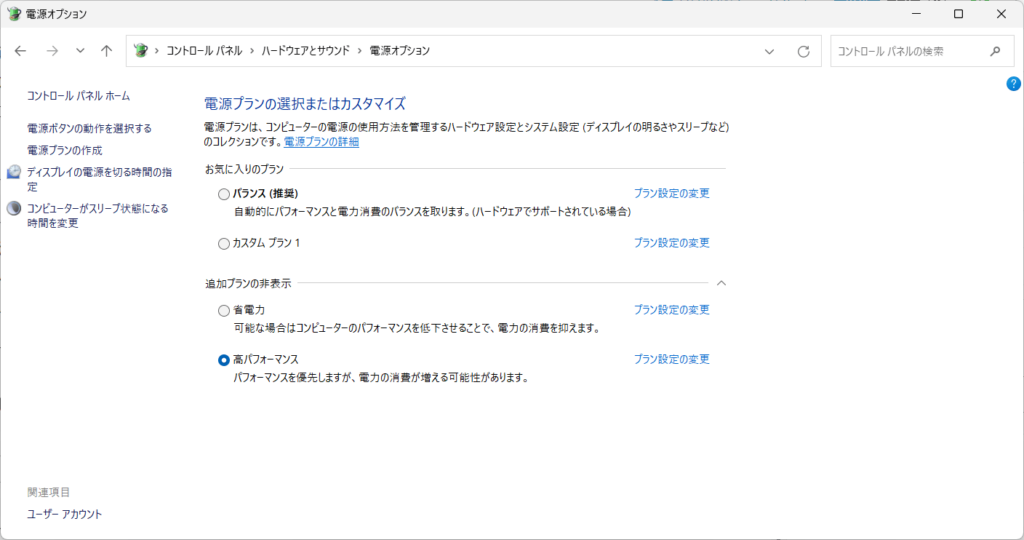
使用しているCPUがi5やi7ならCPUのターボブースト機能を使うとCPUの性能を上げることができるかもしれません。検索に欄に電源と入力して電源プラン編集を選択した後に表示される画面で詳細な電源設定の変更を選択します。電源オプションのプロセッサの電源管理から最大のプロセッサの状態を100%にするとCPUの性能を100%発揮させることができます。
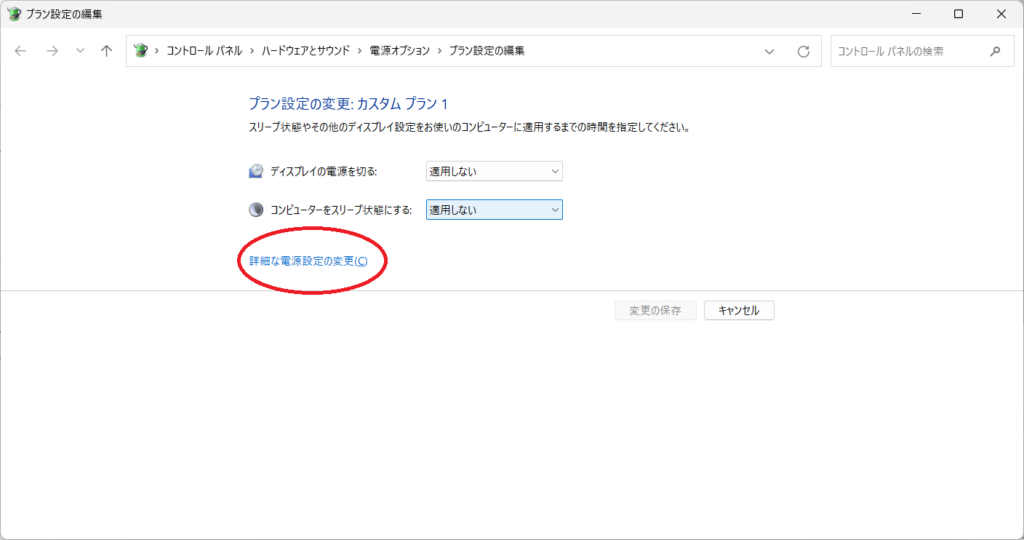
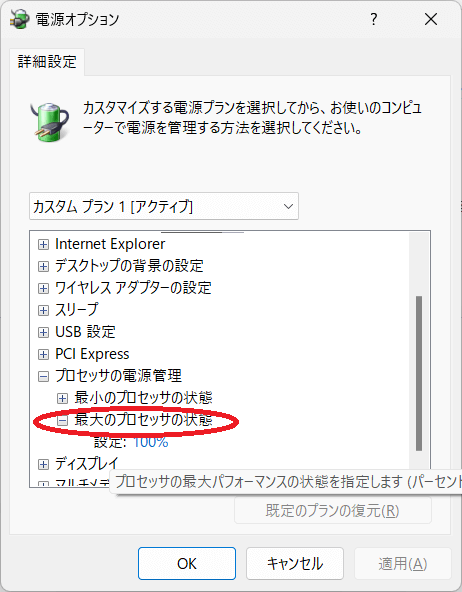
3Dグラフィックの調整をする
Nvideaコントロールパネルで3Dグラフィックの描画調整を行うことができます。Windowsの検索欄にNvideaと入力するとnvidia control panelが表示されます。3D設定の管理を選択して垂直同期と最大フレームレートそれぞれ調整します。垂直同期はオフよりオンの方がPCの負担が軽くなりますが、オフのときより画面描画が一瞬遅くなります。最大フレームレートを設定するとグラボの動きを制限することができます。お使いのディスプレイの性能によっては60フレーム以上描画できないので、最大フレームレート60に設定すると動作速度が改善されるかもしれません。
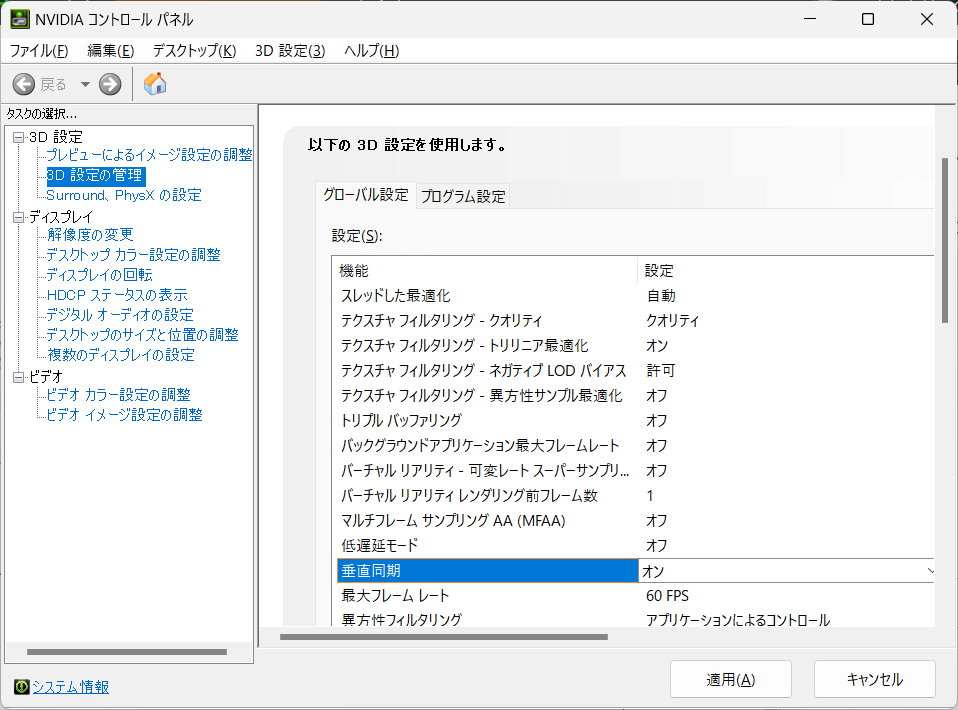
NVIDEAのドライバーを入れなおす
今まで快適にプレイできていたゲームが重くなったらドライバーをゲームの発売時期と近いものに戻すと良いかもしれませんし、新しいゲームなら最新のドライバーを入れて見ると良いかもしれません。NVIDEAのドライバーは最新が一番良いものとは限らず、新しいドライバーは新しいゲームに対応するのが主な目的だと思います。
下記のリンクからNVIDEAのドライバー選択してインストールすることができます。製品タイプでGeForceを選択して後はご自身が使用しているGPUの銘柄を選択するだけです。パソコンに設定されているGPUやドライバーの確認はNVIDEAコントロールパネルのシステム情報から確認することができます。ドライバーの入れ替えで失敗すると最悪モニターが映らなくなるため作業は自己責任でお願いいたします。
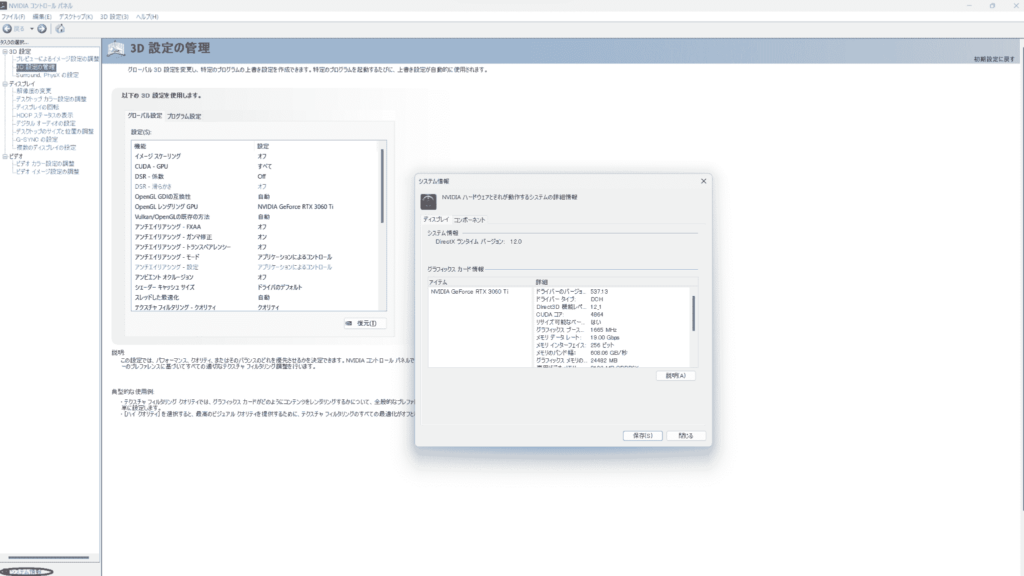
NVIDIA GeForce Experienceをアンインストールする
NVIDIA GeForce Experienceはゲームのグラフィック設定を最適化したり、スクリーンショットやゲームの録画機能があるなど重宝するアプリですが、オーバーレイ機能が有効になっているとゲームのパフォーマンスに影響がでることがあります。オーバーレイ機能をオフにするか、NVIDIA GeForce Experienceそのものをアンインストールすることで動作状況が改善するかもしれません。
GPUの温度を下げる
GPUは高温になると性能が劣化します。温度を下げることで高いパフォーマンスを維持することができ、GPUから発せられる熱で他のパーツに影響を与えることを防ぐことができます。GPUの温度を下げすぎると性能を抑えることにもなるので、適正な温度を見極めることが重要です。GPUの温度はMSI Afterburnerなどのツールで管理することができます。
MSI AfterburnerはGPUの温度管理やファンの起動タイミングや出力なども制御することができます。また一緒にインストールすることができるRivaTuner Statistics Serverを使用することでゲーム画面上に温度やフレームレートなどの表示を行うことができ、ゲーム中でも情報の管理を行うことができる便利なツールです。
XBOX Game Bar を活用することでGPUの温度を抑えることもできます。XBOX Game Bar はWindows10もしくは11であればWindowsキー+Gで起動することができます。CPUやGPUの稼働率の確認なども行えパソコンがゲームに適合できているか判断することもできます。またスクリーンショットや録画機能もあるのでゲーム配信などにも利用することができます。
ゲーミングPCを変える
上記でお伝えした方法以外にもWindowsの設定で常駐アプリを解除したりなど他に方法がありますが、微々たるもので大きな効果を望むことはできません。ゲームを軽く快適にプレイするためには相応の性能があゲーミングPCに変えることが一番効果的です。BTOパソコンショップでセール中の15万円程度のゲーミングPCを購入すればフルHDの解像度であればほとんどのゲームを快適にプレイできるはずです。3Dグラフィックのゲームは普通のパソコンではどのように設定を変えても快適にゲームをプレイできるほどの環境を作り出すことはできません。
GPUのみ変える
ゲームが重い原因は主にグラフィックを正常に描画できないことに起因します。ゲーミングPCのグラフィックを制御しているGPUを高性能な製品に変更することで問題を解決できるかもしれません。GPUの交換は他のPCパーツから比べると比較的簡単な作業で行うことができます。GPUを変更する際の注意点はゲーミングPCの電源ユニットに余裕があるか確認することにあります。お使いのゲーミングPCに付いている電源ユニットの容量と取り付けるGPUの消費電力は取り付け前に必ずチェックされるとよいでしょう