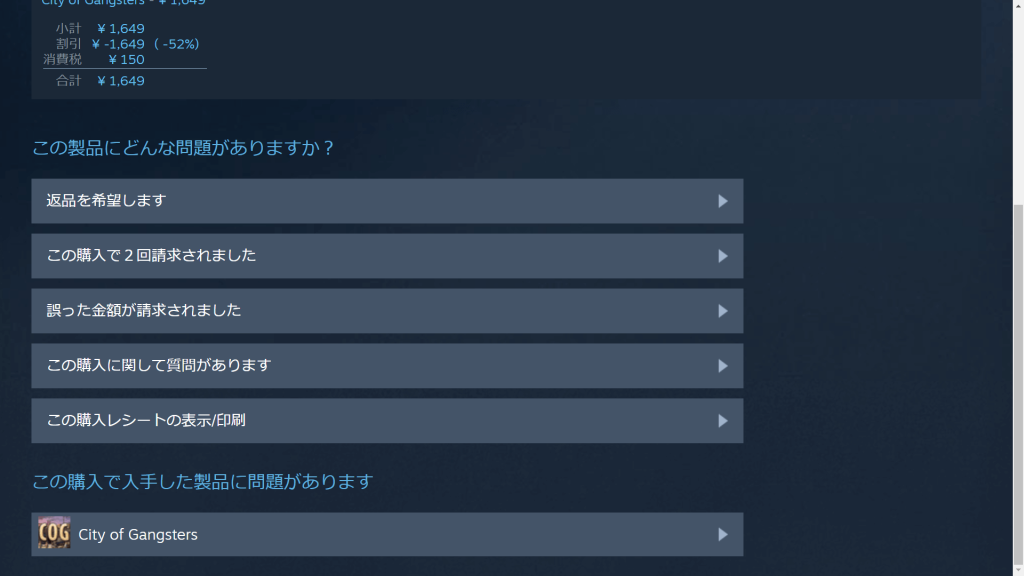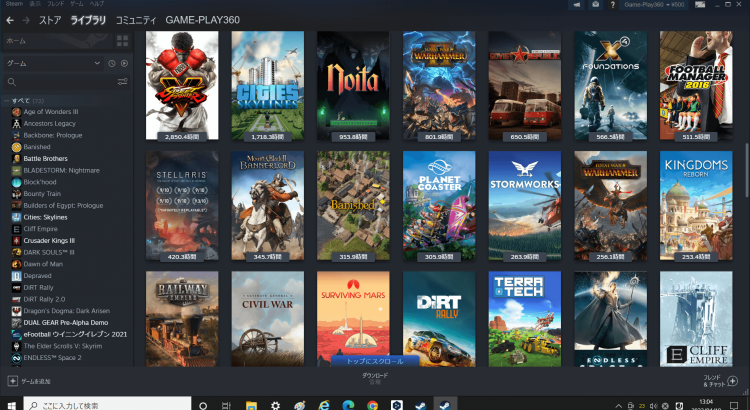フロンティア 残価設定クレジット
 高性能なパソコンでプレイしてい!でも月々のお支払いは抑えたい!そんなあなたに新提案 パソコン購入金額の一部を「据置価格」として差し引いた残りの金額を、【無金利で24回に分割】してお支払いいただくため、通常の分割払いに比べて月々のお支払い額を抑えることができます。
高性能なパソコンでプレイしてい!でも月々のお支払いは抑えたい!そんなあなたに新提案 パソコン購入金額の一部を「据置価格」として差し引いた残りの金額を、【無金利で24回に分割】してお支払いいただくため、通常の分割払いに比べて月々のお支払い額を抑えることができます。
支払いシミュレーション
販売価格249,800円(税込)
送料無料!【初回】10,400円【2回~24回】8,800円【残価額】37,000円
Steamのゲームをアンインストールする方法
Steamで購入したゲームの管理はライブラリ機能を使うと便利です。ライブラリ機能では所有しているゲームを一覧表示することができます。各種設定の他にグループを作って管理し、その中でプレイ時間や実績達成率で並べ替えるなど行えます。Steamライブラリの機能でゲームのアンインストールも簡単に行うことができます。
ゲームのアンインストール
Steamクライアントを起動して該当のゲームを右クリックすると表示される管理からアンインストールを行うことができます。ゲームをアンインストールしても、ほとんどの場合はセーブデータは消えないので、再度インストールすることで続きを楽しむことができます。またクラウドセーブに対応しているゲームであればパソコンが変わっても大丈夫です。
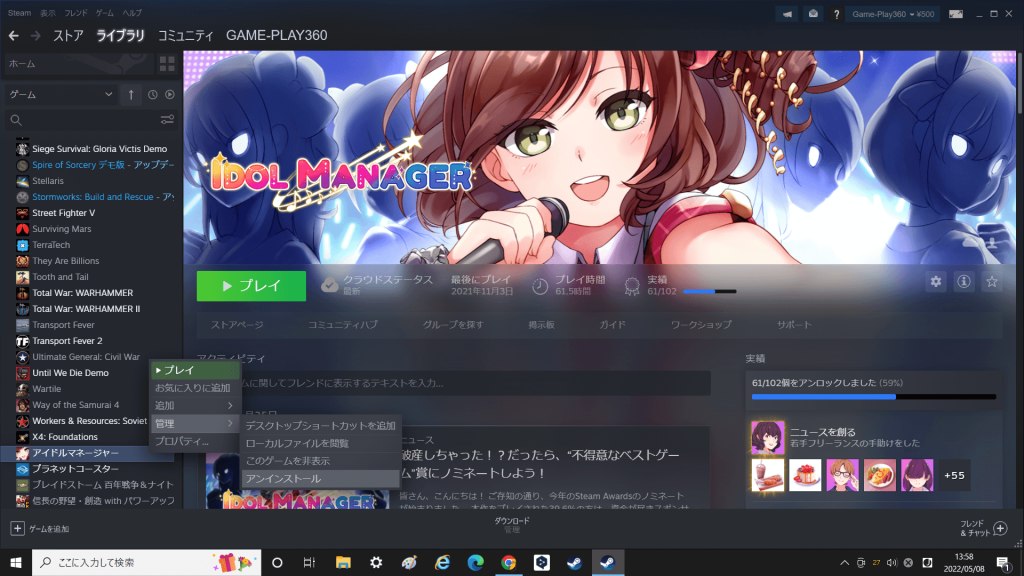
ゲームの保存先を変更する
HDDに保存していたゲームをSSDに移すなどの場合には、アンインストールをしてから再度インストールなどと面倒な手順を踏まなくても、プロパティからインストールフォルダーの移動を選択することで自由にゲームの保存先を変更することができます。
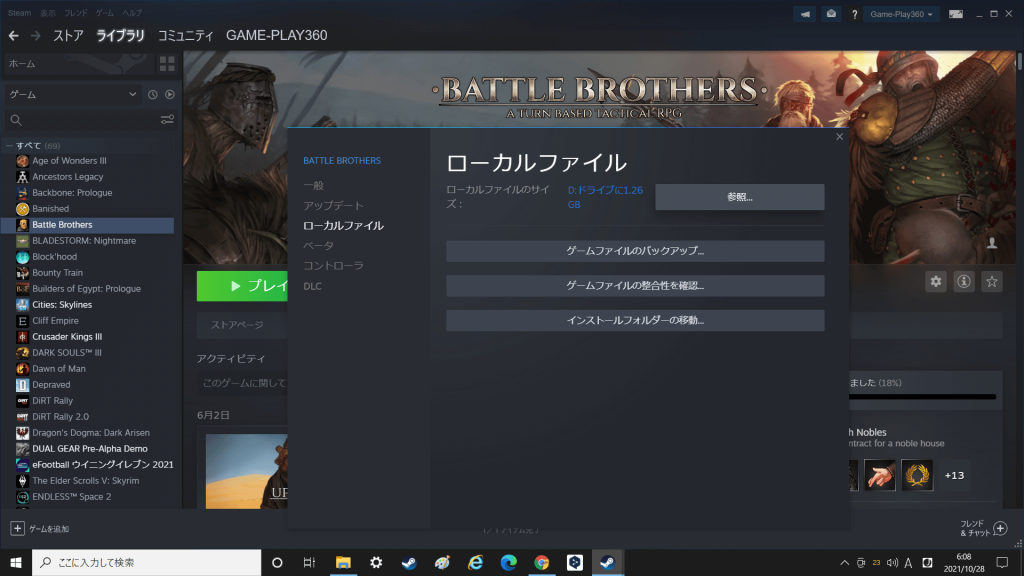
インストールデータフォルダーを移動を実行するためには、ゲームの新しい保存先が必要となります。左上のSteamメニューから設定>ダウンロード>コンテンツライブラリを選択してストレージマネージャーを表示します。私の設定ではCドライブとDドライブがありますが、その横の+をクリックすることで新しい保存先を作成することができます。
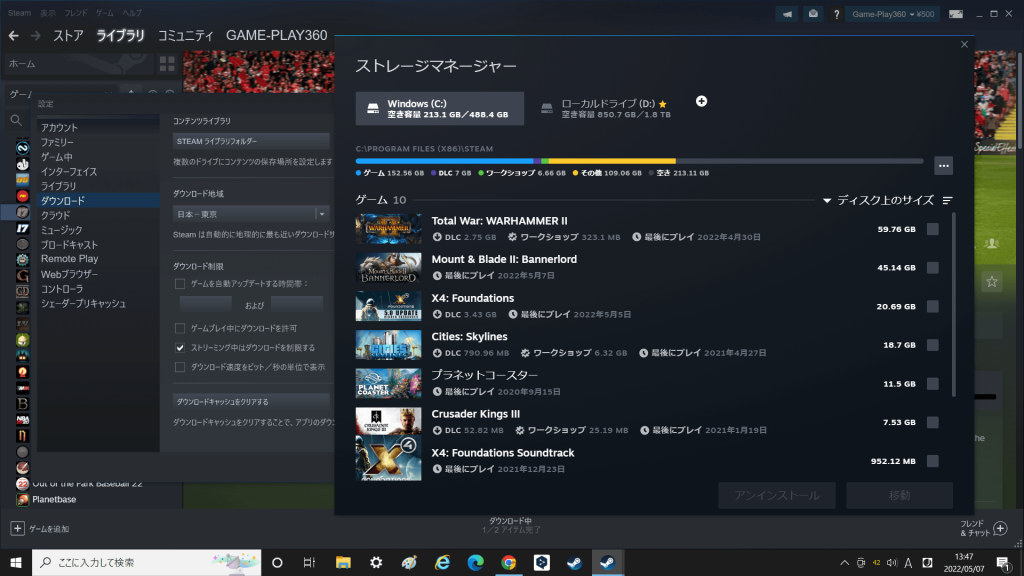
アーリーアクセスのバージョンを変える
Steamにはアーリーアクセスのゲームも多数あり、そのようなゲームのアップデートが頻繁に行われます。MODが豊富あるようなゲームではアップデートが行われることで、MODが使用できなくなったり、ゲームが起動できなくなったりします。アップデートで問題が発生した場合は、しばらくの間元のバージョンに戻したい時もあるかと思います。その場合もアンインストールせずにライブラリで該当ゲーム操作することでゲームのバージョンを変更することができます。プロパティからベータ設定を操作することで任意のバージョンを選択することができます。
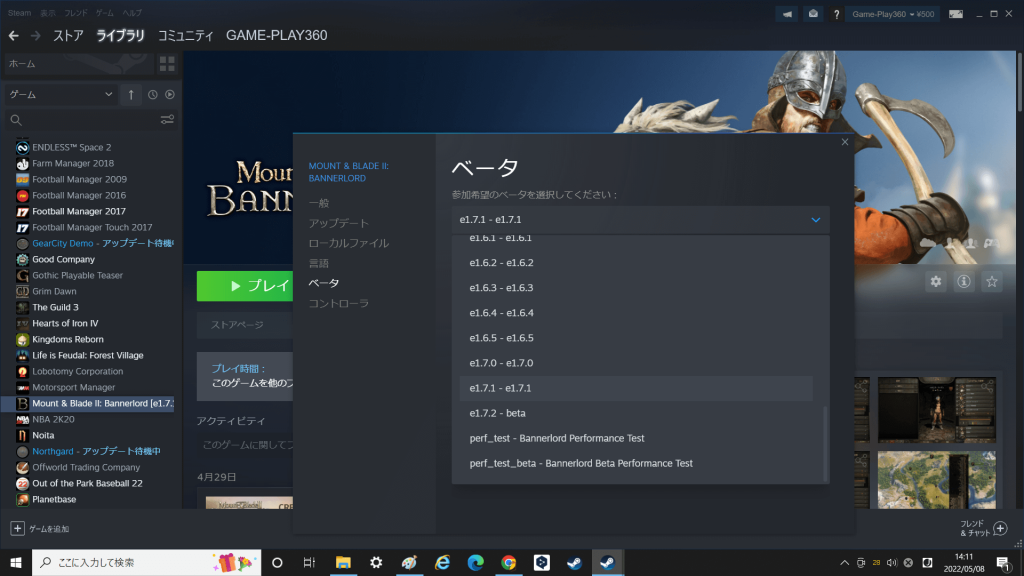
アカウントから永久に削除する
ゲームのアンインストールでは満足できない場合はアカウントから永久に削除する方法もあります。Steamクライアントを起動してアカウント詳細から購入履歴を表示を選択します。購入済みのゲーム一覧が表示されるので、該当のゲームを選択してアカウントから永久に削除したいと選択することで、アカウントから永久にゲームを削除することができます。アカウントから永久に削除すると当たりまえですが、買いなおさないかぎり、ゲームで遊ぶことはできなくなります。
アカウントの詳細は画面右上に表示されているアカウント名から選択することができます。一覧から該当のゲームを選択後に、この購入で入手した製品に問題がありますの項目からアカウントから永久に削除を選択することができます。