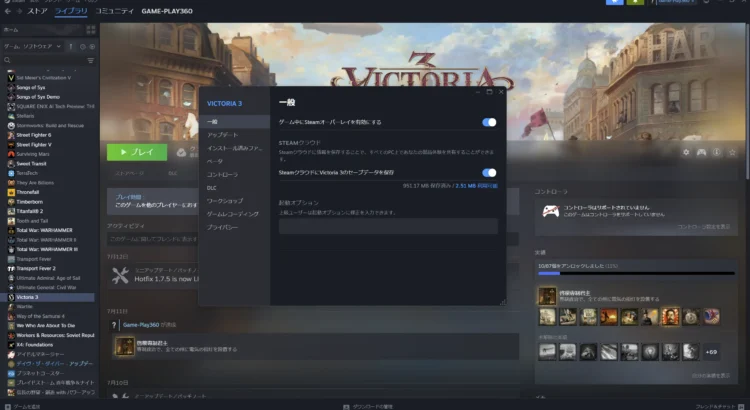フロンティア 残価設定クレジット
 高性能なパソコンでプレイしてい!でも月々のお支払いは抑えたい!そんなあなたに新提案 パソコン購入金額の一部を「据置価格」として差し引いた残りの金額を、【無金利で24回に分割】してお支払いいただくため、通常の分割払いに比べて月々のお支払い額を抑えることができます。
高性能なパソコンでプレイしてい!でも月々のお支払いは抑えたい!そんなあなたに新提案 パソコン購入金額の一部を「据置価格」として差し引いた残りの金額を、【無金利で24回に分割】してお支払いいただくため、通常の分割払いに比べて月々のお支払い額を抑えることができます。
支払いシミュレーション
販売価格249,800円(税込)
送料無料!【初回】10,400円【2回~24回】8,800円【残価額】37,000円
Steam クラウドセーブデータの活用方法
Steamではローカルへのセーブデータ保存の他にSteamサーバー上にセーブデータを取ることできます。クラウド上にセーブデータがあることで新しいパソコンを購入した時などストレージ情報が真っ新な状態でも前回の続きをロードしてゲームを楽しむことができます。
新しいパソコンでクラウドセーブデータを使う
新しいパソコンではSteamクライアントからゲームをインストールしてゲームをプレイすることで、自然とクラウドサーバーに接続され前回の続きをプレイすることできます。新しいパソコンでなくても、ストレージ容量を節約するためにゲームをアンインストールした時などでもインストールし直すだけで、前回の続きをロードしてプレイすることができます。
ローカルでのセーブデータの保存先
Windowsではセーブデータの保存用のフォルダを用意していますが、セーブデータはゲームによってことなります。pcgamingwikiを使うと簡単にゲームごとのセーブデータの保存先を確認することができます。Search欄にゲーム名を入力してSave game data location欄に表示されているファイルのパスをフォルダのアドレスバーに貼り付けると簡単に見つけることができます。そのフォルダのショートカットを作成しておくと、簡単にセーブデータを複製することができます。
クラウドセーブデータの問題点
普通にゲームを楽しむ上でクラウド上のセーブデータを不便に感じることはありません。問題が発生するのはパーマデスのゲームでインチキしてローカルにセーブデータを保存しておき使いまわす時です。ローカルのセーブデータはゲームオーバー前の状態のデータですが、クラウド上ではゲームオーバー時にセーブデータが上書きされます。この状態ではローカルのセーブデータとクラウド上のセーブデータの整合性がなくなり、実績解除やゲーム内の図鑑情報などに問題が発生します。パーマデスゲームでインチキをするときにはクラウドセーブは停止しておくと良いでしょう。
クラウドセーブの解除方法
クラウドセーブ設定はSteamクライアントから切り替えすることができます。ライブラリを開いて該当ゲームでプロパティを選択します。一般タブの中のSteamクラウドにセーブデータを保存をオフにしたら完成です。