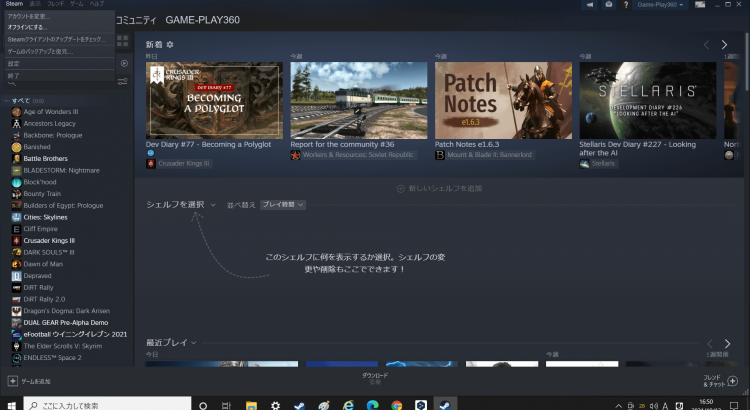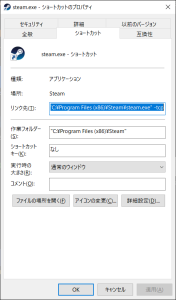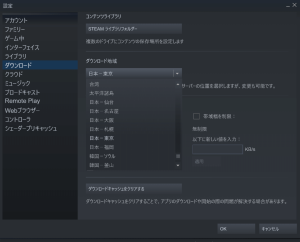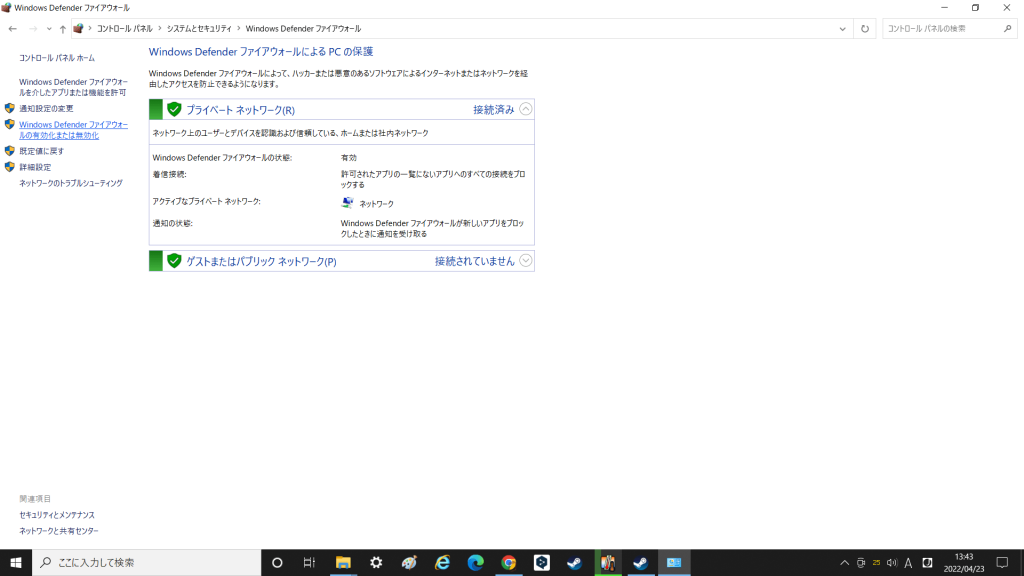フロンティア 残価設定クレジット
 高性能なパソコンでプレイしてい!でも月々のお支払いは抑えたい!そんなあなたに新提案 パソコン購入金額の一部を「据置価格」として差し引いた残りの金額を、【無金利で24回に分割】してお支払いいただくため、通常の分割払いに比べて月々のお支払い額を抑えることができます。
高性能なパソコンでプレイしてい!でも月々のお支払いは抑えたい!そんなあなたに新提案 パソコン購入金額の一部を「据置価格」として差し引いた残りの金額を、【無金利で24回に分割】してお支払いいただくため、通常の分割払いに比べて月々のお支払い額を抑えることができます。
支払いシミュレーション
販売価格249,800円(税込)
送料無料!【初回】10,400円【2回~24回】8,800円【残価額】37,000円
Steam サーバーに接続できませんのエラー対応方法
Steamではクラウド上へのセーブデータの保存やゲームデータのデートをゲーム起動時に行えるようにStamネットワークに接続されます。この処理がうまく行かない場合にSteamサーバーに接続できないエラーメッセージが表示されます。
Steamサーバーに接続せずにゲームを遊ぶ
オフライン操作を行えばSteamネットワークへ接続されてなくてもゲームを楽しむことができます。オフラインはSteamクライアントを開いてSteamメニューからオフラインで実行できます。オフライン状態ではゲームアップデートなどが行われなくなります。オフライン時での注意点はSteamのヘルプページに詳しく記載されています。難しそうなことが記載されていますが、いつも通りSteamを利用していれば大きな問題にはならないと思います。
Steamサーバに接続できな時の対応方法
Steamサーバー以外にはインターネットが使えるのであればSteamのサーバーが復旧するまで待つしかありません。Steamサーバーは定期的にメンテナンスが行われるためその時間内でどうしてもゲームを楽しみたい方はオフラインでSteamを起動するのが良いでしょう。
Steamログイン時の通信をUDPからTCPに変える
デフォルトの設定ではUDPで通信が行われていますが、Steamの起動オプションでTCPに変更することができます。Steamのexeファイルを探したり、プロパティを開いたりとちょっと面倒な操作が必要です。UDPからTCPへの変更方法はSteamの公式ヘルプで詳しく操作方法が紹介されています。
ショートカットのプロパティを開いた状態の完成図です。exe”の後に半角スペースを入れて-tcpを入力します。
ダウンロードがうまく行かない場合
Steamではダウンロードサーバーを変更することができます。ダウンロードに時間がかかる場合などSteamサーバーの調子が悪い時に利用すると効果的です。設定はSteamクライアントを開いて左上のSteam>設定>ダウンロードタブが行うことができます。同じ個所にあるダウンロードキャッシュをクリアするボタンをクリックしてみるのも良いかもしれません。
始めてSteamを使う人への対応方法
今までSteamを問題なく使用していた人であれば上記の対応で大丈夫だと思いますが、はじめてSteamを使う方でSteam サーバーに接続できませんのエラーのエラーが表示された方はパソコンの設定を見直す必要があると思います。ネットワーク関係なので一番怪しいのはファイアウォールの設定です。ファイアウォールを無効して接続できるか確認を行います。無効にして繋がるのであれば以下のexeやポート番号をファイアウォールの設定から除外します。
- steaminstall.exe
- steam.exe
- hl.exe
- hl2.exe
- steamTmp.exe
引用元のSteamヘルプページ
Steamへのログインとコンテンツのダウンロード用
- HTTP(TCPリモートポート80)と HTTPS(443)
- UDPリモートポート27015–27030
- TCPリモートポート27015–27030
- UDPリモートポート27000-27100:ゲーム通信
- UDPローカルポート27031-27036:Remote Play
- TCPローカルポート27036:Remote Play
- UDPリモートポート4380
引用元のSteamヘルプページ
ちなみにWindows Defenderのファイアウォールの有効化、無効化は以下のアドレスで開くことで設定が行えます。検証が終わったらすぐに有効化しておく方が良いでしょう。
コントロール パネル\システムとセキュリティ\Windows Defender ファイアウォール
Windows Defenderから上記のexeファイルやポート番号を除外するには以下のアドレスに接続して詳細設定で設定を行います。詳しい設定方法についてはwindows defender 除外設定などで別途検索を行った方が有意義な情報を得ることができます。またその他のセキュリティソフトをお使いの場合も同様に、そのアプリのヘルプページでファイアウォールの除外設定を探してみてください。

フロンティア 残価設定クレジット
 高性能なパソコンでプレイしてい!でも月々のお支払いは抑えたい!そんなあなたに新提案 パソコン購入金額の一部を「据置価格」として差し引いた残りの金額を、【無金利で24回に分割】してお支払いいただくため、通常の分割払いに比べて月々のお支払い額を抑えることができます。
高性能なパソコンでプレイしてい!でも月々のお支払いは抑えたい!そんなあなたに新提案 パソコン購入金額の一部を「据置価格」として差し引いた残りの金額を、【無金利で24回に分割】してお支払いいただくため、通常の分割払いに比べて月々のお支払い額を抑えることができます。
支払いシミュレーション
販売価格249,800円(税込)
送料無料!【初回】10,400円【2回~24回】8,800円【残価額】37,000円