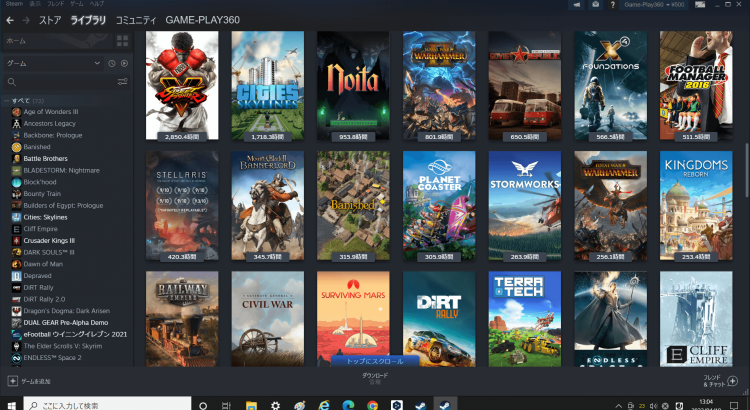フロンティア 残価設定クレジット
 高性能なパソコンでプレイしてい!でも月々のお支払いは抑えたい!そんなあなたに新提案 パソコン購入金額の一部を「据置価格」として差し引いた残りの金額を、【無金利で24回に分割】してお支払いいただくため、通常の分割払いに比べて月々のお支払い額を抑えることができます。
高性能なパソコンでプレイしてい!でも月々のお支払いは抑えたい!そんなあなたに新提案 パソコン購入金額の一部を「据置価格」として差し引いた残りの金額を、【無金利で24回に分割】してお支払いいただくため、通常の分割払いに比べて月々のお支払い額を抑えることができます。
支払いシミュレーション
販売価格249,800円(税込)
送料無料!【初回】10,400円【2回~24回】8,800円【残価額】37,000円
ゲーミングPC 初心者のためのPCゲームの画質設定
PCゲームはプレイヤーのPCスペックが異なるために、ゲーム側にPCへの負荷を調整するための機能が付いています。特にグラフィックの制御については細かい設定を行うことができ、設定によってPCへの負荷だけでなくゲームの印象が一番変わる部分だと思います。ゲームのグラフィックを制御することで、画質がどのように変わるかを考察します。
ディスプレイでの設定
PCディスプレイには大きく分け3つの種類があります。PCゲームをプレイするのであれば、IPSとTNの方式のディスプレイが選択肢が多くおすすめです。特徴としてはTNは応答速度が早くキャラクターがなめらかに動作します。IPSは発色が良く綺麗なグラフィックでゲームを楽しむことができます。対人ゲームを好むならTNをシングルプレイならIPSがおすすめです。
インチ数
ディスプレイの大きさです。ゲーミングノートでは15.6インチや17.3インチのモデルを良く見かけます。デスクトップでは24インチに人気があります。これ以上大きい画面では視線を移動させなければ、全体を見渡せないことが理由のようです。私は32インチのモニターを使用していますが、80cmほど離れれば見づらいということはありません。
解像度
ディスプレイの解像度は2kと4kに分かれます。数字が大きいほど細かな描画を表現でき、画質がきれいと感じるようになります。2KはフルHDとWQHDの2種類があり、WQHDの方が横長の画面となります。解像度を上げるほどPCへの負荷が大きくなります。そのため対戦ゲームはフルHDの解像度の人気が高い印象を持っています。
フレームレート
フレームレートとは1秒間に処理できるフレーム数ことで、fpsという単位が使われます。数字が大きいほどなめらかな動きになり、小さくなるとカクカクして動きになります。PCゲームは標準では60fpsですが、最近では144fpsや240fpsなどより高いfpsがあたりまえのようになってきています。基本的にはディスプレイのヘルツ数で対応できるフレームレートを判断することができます。144Hzや240Hzが高ヘルツ対応のディスプレイとなります。
ディスプレイの照度を上げる
使いこまれているディスプレイなら画面の明るさを調整すると画質を上げることができるかもしれません。ディスプレイは使用時間が長いほど劣化して画面が暗くなっていきます。明るさと調整することで色彩がはっきりしたり、文字が読みやすくなったりします。個人的にはモニターが明るすぎるとすぐに目が疲れてしまうため、ゲームを長時間プレイするためにモニターは暗めの設定にしています。
HDRの設定があるディスプレイを使用する
HDRはハイダイナミックレンジの略称で自動的に照度やコントラストを調整して明暗がくっきりした映像を映してくれる機能です。HDR機能があるディスプレイではゲーム画面での太陽の眩しやが暗闇の演出が際立ちます。HDRの選択肢はHDR400からHDR1000まであり数字が大きいほど高い照度に対応できます。ただHDRを設定すると明暗の差がきつくなるので好みが分かれるところかもしれません。
ゲーム側での設定
ゲームの画質はディスプレイの性能とPCのグラフィック制御機能を、バランス良く使えるように使えるように設定することが重要です。ディスプレイが対応していない高度な設定や、PCへの負荷がかかり過ぎる設定をしないように注意する必要があります。
ディスプレイモード
フルスクリーンかウインドウモードを選択します。ウインドウモードはボーダーレス設定があり、枠がないウインドウモードを使用することができます。マルチモニターを使用している時などは、この設定がいきるかもしれません。フルスクリーン比べてウインドウモードはPCへの負荷が高くなります。
解像度
解像度が高いほど鮮明な画質でゲームを楽しむことができます。フルHD(1920×1080)が標準的な設定で、ほとんどのゲームが対応しています。解像度を高めるとUIなどが小さくなってしまうゲームがあります。UI設定がないゲームの場合に24インチ程度のサイズのディスプレイでは、文字などがちいさ過ぎてゲームが楽しめない場合もあり注意が必要です。
テクスチャクオリティ
テクスチャのクオリティを上げるとキャラクターや風景の質感が向上します。テクスチャクオリティとは質感を向上させるため情報量の設定で、クオリティを上げるほどPCへの負荷が高くなります。稼働ギリギリのスペックの場合にはフレームレートとテクスチャどちらを取るか迷うところです。
陰影描写
最新のグラフィック制御では、リアルタイムレイトレーシングのような光の反射による映り込みなども再現されてきていますが、映り込み以外にも影の描画はあり立体感など表すのに使われています。私はグラフィックの制御能力が足りないと感じた時は、まず最初にこの機能を下げるようにしています。
アンチエイリアス
アンチエイリアスが設定されていると輪郭がなめらかに表現されます。私はアンリエイリアスがない状態のガクガクの輪郭が嫌いなため、この機能はなるべく残すように他の機能を調整しています。
ディスプレイとPCのグラフィック能力のバランスが大事
ゲームの画質を上げるためにはディスプレイとPCのグラフィック能力のバランスが大事です。ただ4Kの240fpsを常時維持できるようなグラフィック制御ができるパーツはまだありません。PCゲーマーで一番利用されているディスプレイサイズはフルHD24インチ、TNかIPSの144Hzのモデルだと思います。このディスプレイを制御できるグラフィック制御パーツをPCに設定して上げると快適にPCゲームを楽しむことができると思います。
NVIDEAコントロールパネルの設定
3D管理の設定から最大フレームレートを変更するとモニターに合うフレームレートに変更することでキャラクターの動きがスムーズになります。解像度の変更で解像度やリフレッシュレートが使用しているモニターにあっているかも確認されると良いでしょう。また出力の色の深度のbit数の確認や出力のダイナミックレンジがフルになっていることも重要です。ビデオカラーの調整ではNVIDEAの設定を使用を選択して詳細設定からダイナミックレンジをフルレンジに変えることで映像がきれいになるかもしれません。
眼鏡を替える
眼鏡をかけている人も、かけていない人も眼鏡を替えるとゲームの画質を上げることができるかもしれません。老眼が始まり近くが見えづらくなったため眼鏡を替えたところ、現実世界の解像度が上がったと思うほど視界がクリアになりました。理由はピント調整機能がある眼鏡に替えたからです。眼鏡をかけると裸眼で見るより対象物が小さく見えますが、スマホやPCを使いためのピント調整レンズの効果か、裸眼やコンタクトレンズを着用しているときのような感じで対象物を大きくとらえることができます。アシストレンズとかで検索すると情報を集めることができると思います。ピントを調整してくれる眼鏡は画質アップに効果的でおすすめです。