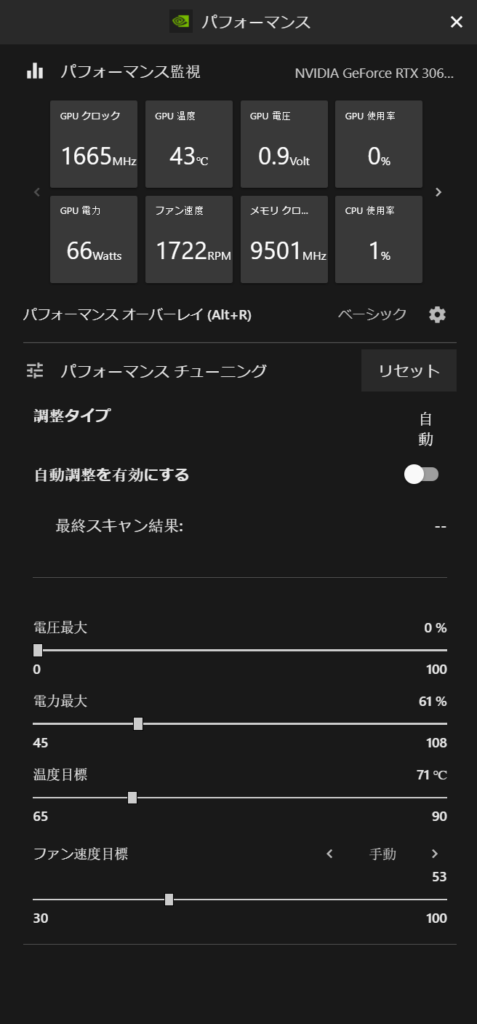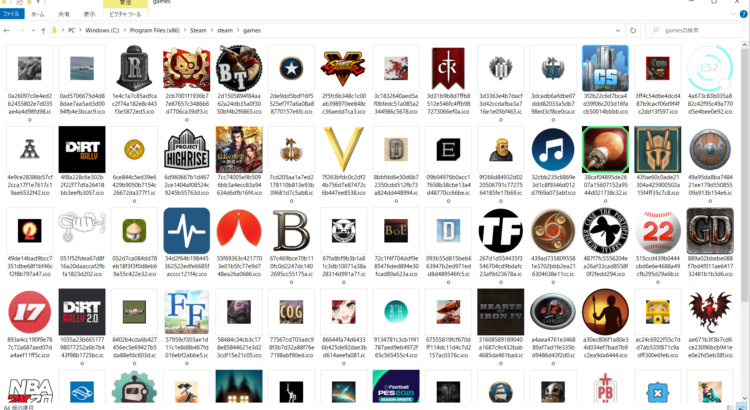フロンティア 残価設定クレジット
 高性能なパソコンでプレイしてい!でも月々のお支払いは抑えたい!そんなあなたに新提案 パソコン購入金額の一部を「据置価格」として差し引いた残りの金額を、【無金利で24回に分割】してお支払いいただくため、通常の分割払いに比べて月々のお支払い額を抑えることができます。
高性能なパソコンでプレイしてい!でも月々のお支払いは抑えたい!そんなあなたに新提案 パソコン購入金額の一部を「据置価格」として差し引いた残りの金額を、【無金利で24回に分割】してお支払いいただくため、通常の分割払いに比べて月々のお支払い額を抑えることができます。
支払いシミュレーション
販売価格249,800円(税込)
送料無料!【初回】10,400円【2回~24回】8,800円【残価額】37,000円
ゲーミングPCでゲームを楽しむためのWindowsの操作方法
ゲーミングPCでゲームを楽しむためにWindowsを操作して設定を変えたり、ゲーミングPCの状態を確認したりしなければならないことがあります。そんな時はWindowsのショートカットキーを覚えていると便利です。私が良く使うWindowsのショートカットキーをご紹介します。
タスクバーで右クリック
タスクバーで右クリックするとタスクマネージャーとタスクバー設定を開くことができます。タスクマネージャーではパフォーマンスでCPUやメモリーやGPUの稼働率を見たり、スタートアップアプリでWindows起動時に自動的に立ち上がるアプリを設定できたりします。PCに異変があった時にはまずパフォーマンスで状態を確認することが求められます。タスクバー設定ではタスクバーの設定画面を開くことができますが、この画面はWindowsの設定画面の一部です。左側のタブからシステムに行くとディスプレイや電源の設定などゲームを楽しむための初期設定で良く目にする設定画面を開くことができます。
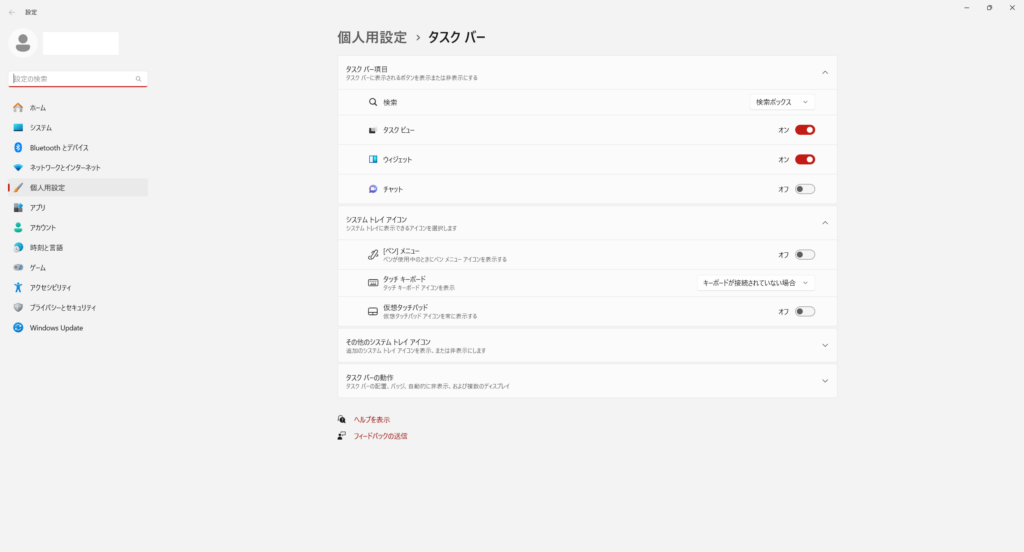
Ctrl+Alt+Delete
タスクマネージャーなどを開くことができるショートカットキーです。ゲーム中など画面が固まってしまったときには、タスクマネージャーを開くことで元に戻ったり、プロセスからゲームアプリを右クリックしてタスクを終了を選択することでゲームを強制的に終了させることができます。問題が発生した時はタスクマネージャーを上手に利用することで正常にパソコンを使える状態に戻すことができます。
Windowsキー+D
デスクトップを強制的に開くショートカットキーです。開いていたアプリはすべてタスクバーに最小化されます。ゲーム中でも使用することができ、他のアプリを使いたい時などに便利です。タスクバーの最小化されたゲームは一時停止されるかそのままゲームが実行されるかゲーム側で選択することができるゲームが多くあります。BGMの有無も選択できるゲームもあります。
ALTキー+TABキー
起動しているアプリに切り替えることができます。私はWindowsキー+Dが好きですが、ALTキー+TABキーが好みの人の方が多く見られます。ALTキー+TABキーでウインドウを開いてTABキーを押すことで簡単にアプリを切り替えることができます。
Windowsキー+G
Xbox Game Barを開くショートカットキーです。ゲーム中に開くとCPUやGPUやメモリーの稼働率を見たり、ゲームの録画やスクリーンショットが撮れる機能を使うことができます。設定からHDRに対応しているモニターであればHDRの有無などの設定を行うことができます。ゲームの起動機能もあり直近で起動したゲームを選択しやすくなっているので、Xbox Game Barからが一番速くゲームを起動できると思います。
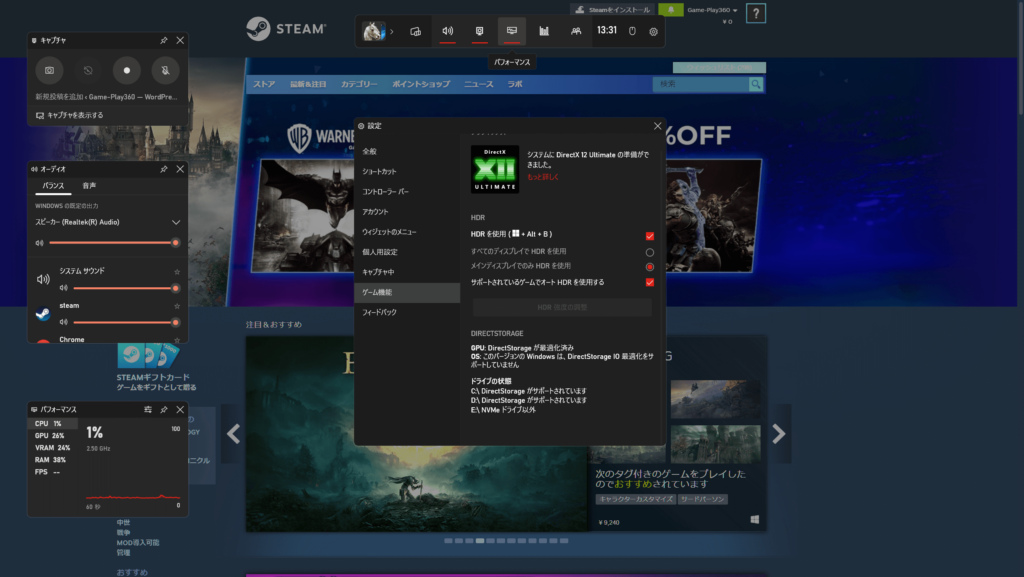
Windowsキー+スペース
キーボードの入力を変更するショートカットキーです。Microsft IMEとGoogle日本語入力とを切り替えたりできます。切り替えには切り替えるためのキーボード入力をインストールしておく必要があります。私は英語キーボードを設定して、全角半角キーを無効にしてゲームをプレイすることがあります。英語キーボードの追加はWidowdの設定にある言語と地域で赤いボタンの言語の追加で行うことができます。
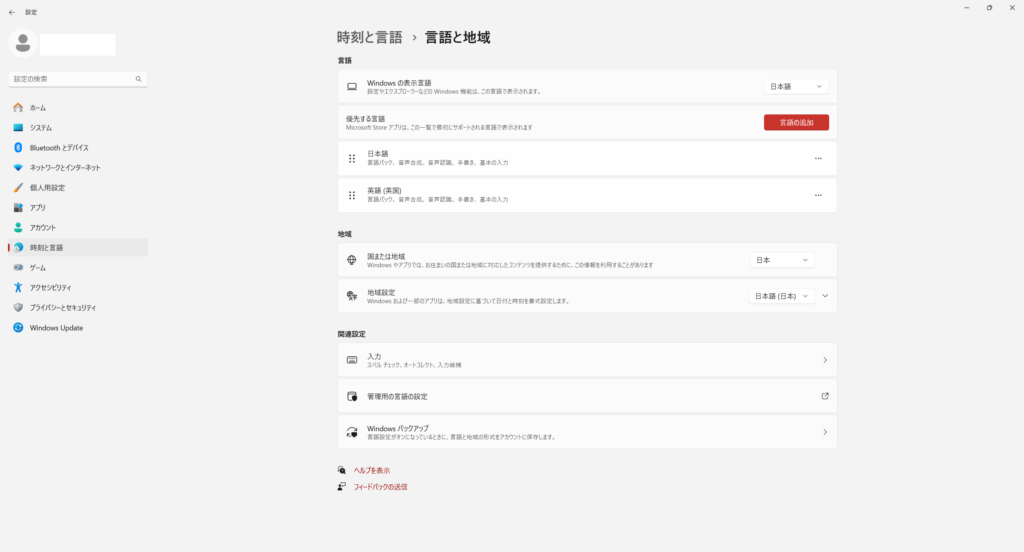
ALT+Z
GeForce ExperienceがインストールされているとGeForce Experienceのメニュー画面を開くことができます。GeForce Experienceを使ってゲームの録画を行ったり、ゲーム配信を始めたりできます。パフォーマンスからは現在のパソコンの稼働状況やGPUの温度設定などを行うことできます。ファンがうるさい時は温度目標を下げてみると良いかもしれません。