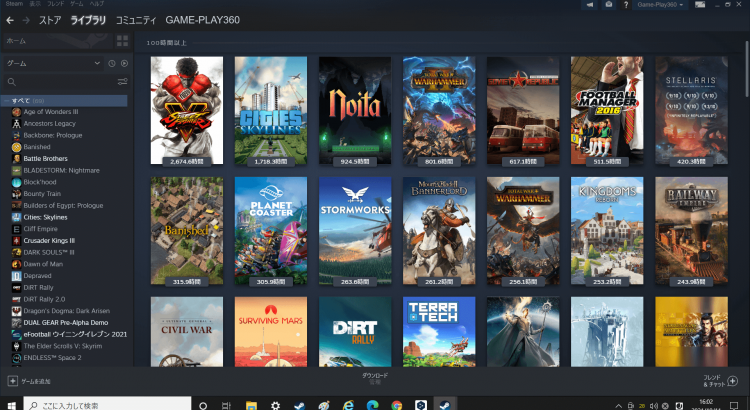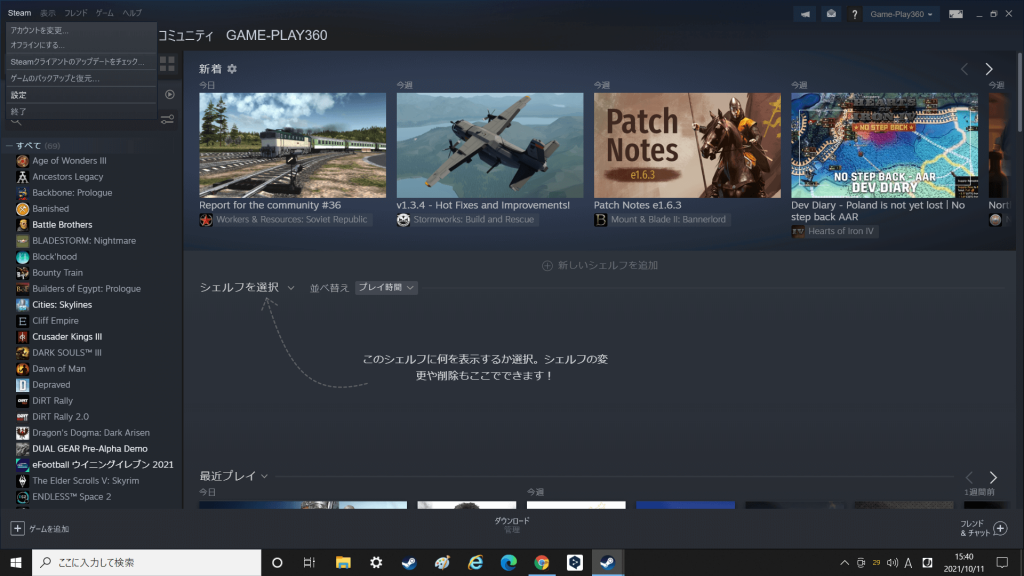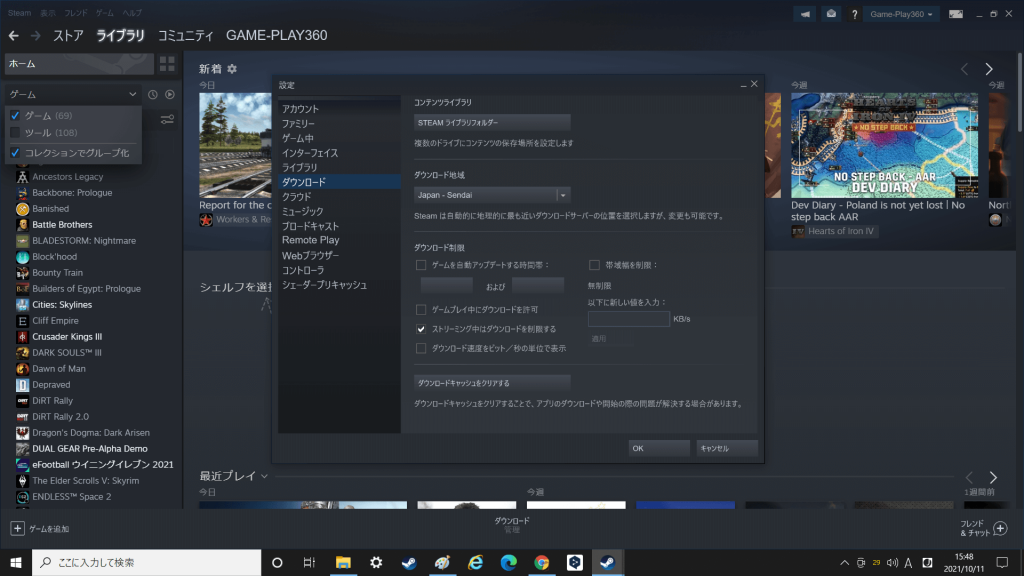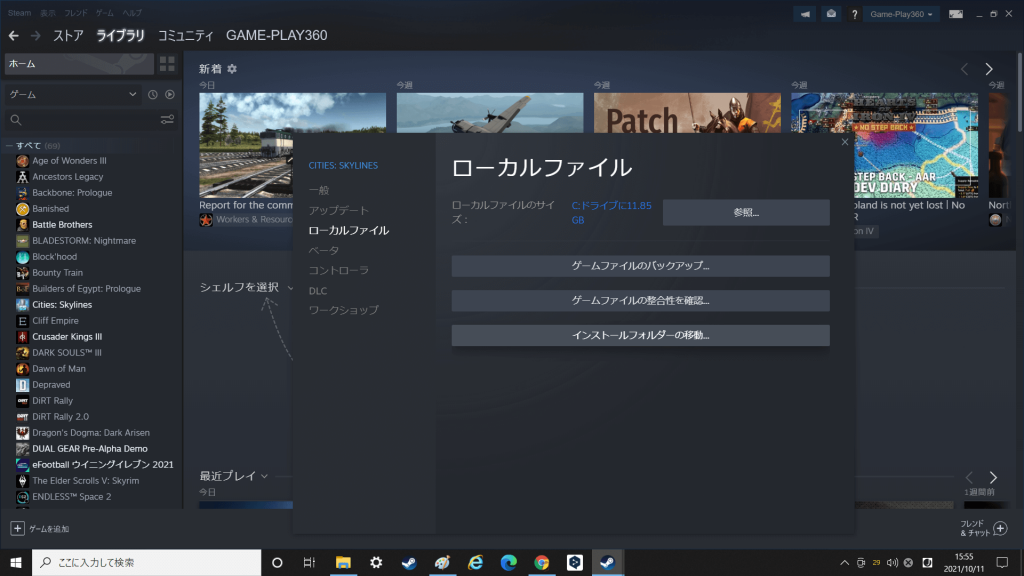Steamのダウンロード機能を使いこなす
Steamで購入したゲームはダウンロードしてインストールしないと稼働させることができません。Steamのダウンロード機能は充実していて便利な機能が沢山あります。便利なSteamのダウンロード機能をご紹介します。

フロンティア 残価設定クレジット
 高性能なパソコンでプレイしてい!でも月々のお支払いは抑えたい!そんなあなたに新提案 パソコン購入金額の一部を「据置価格」として差し引いた残りの金額を、【無金利で24回に分割】してお支払いいただくため、通常の分割払いに比べて月々のお支払い額を抑えることができます。
高性能なパソコンでプレイしてい!でも月々のお支払いは抑えたい!そんなあなたに新提案 パソコン購入金額の一部を「据置価格」として差し引いた残りの金額を、【無金利で24回に分割】してお支払いいただくため、通常の分割払いに比べて月々のお支払い額を抑えることができます。
支払いシミュレーション
販売価格249,800円(税込)
送料無料!【初回】10,400円【2回~24回】8,800円【残価額】37,000円
Steamクライアントをインストールする
Steamはブラウザでも十分便利に活用することができますが、クライアントアプリを入れることでもっと効果的にSteamの機能を利用できるようになります。Steamクライアントは常駐ソフトなので嫌悪感を示す気持ちも分かりますがインストールをお勧めします。気になるようであればPC起動時にSteamが自動的に起動する機能を無効にすることもできます。SteamクライアントをインストールすることでSteamでのゲーム購入やコミュニティへの関わりなどSteamの機能を最大限に活用できるようになります。
Steamでダウンロード設定画面を開く
Steamクライアントがインストールできたらメニューの左上の項目から設定を選択することで各種初期設定の変更を行うことができます。ここではダウンロード設定の他にアカウントのパスワード変更やリモートプレイの設定やコントローラーの設定なども行えます。Steamはゲームを購入するだけでなく、ゲームを遊ぶための補助もしてくるので必要に応じて機能を活用することでよりPCゲームを楽しむことができます。
ダウンロードの設定
ダウンロードの設定画面ではダウンロードに使用するサーバーや自動アップデートする時間・ゲームプレイ中のダウンロードの可否など様々な設定を行うことができます。ゲームのダウンロードに時間がかかる場合はダウンロードするサーバーを変更すると良いなどの情報を見かけますが、私は変更して一度も改善したことはありません。ダウンロードに時間がかかる場合はSteam側が全体的に処理に時間がかかっているか、自宅の通信環境に問題があると思うのでインターネット回線を見直してみるの良いと思います。ゲームダウンロードは途中でPCを落としても次回続きからダウンロードを再開してくれます。ダウンロードの進捗具合を確認するには画面したのダウンロード管理から見ることができます。
ダウンロード先を間違えた時の対処法
ダウンロード設定でどこにダウンロードを行うか設定を行うことができますが、誤って希望しないところにゲームのダウンロードを行った場合でも簡単にゲームを移し替えることができます。ライブラリから該当ファイルを見つけ右クリックのプロパティからインストールフォルダの移動で変更を行うことができます。良く遊ぶゲームをHDDからSSDへ移し替えるときなどにも重宝する機能です。

フロンティア 残価設定クレジット
 高性能なパソコンでプレイしてい!でも月々のお支払いは抑えたい!そんなあなたに新提案 パソコン購入金額の一部を「据置価格」として差し引いた残りの金額を、【無金利で24回に分割】してお支払いいただくため、通常の分割払いに比べて月々のお支払い額を抑えることができます。
高性能なパソコンでプレイしてい!でも月々のお支払いは抑えたい!そんなあなたに新提案 パソコン購入金額の一部を「据置価格」として差し引いた残りの金額を、【無金利で24回に分割】してお支払いいただくため、通常の分割払いに比べて月々のお支払い額を抑えることができます。
支払いシミュレーション
販売価格249,800円(税込)
送料無料!【初回】10,400円【2回~24回】8,800円【残価額】37,000円