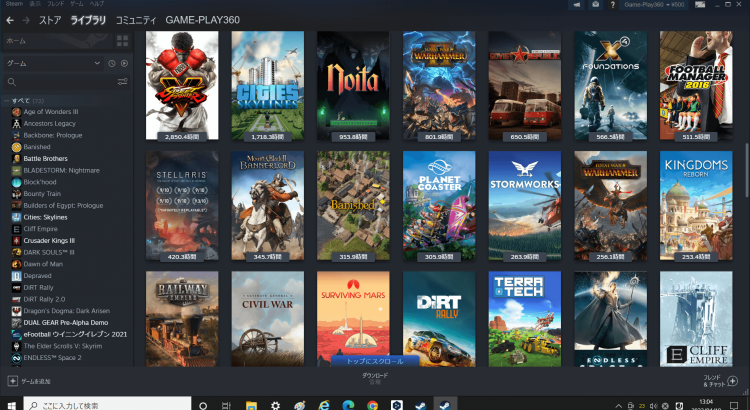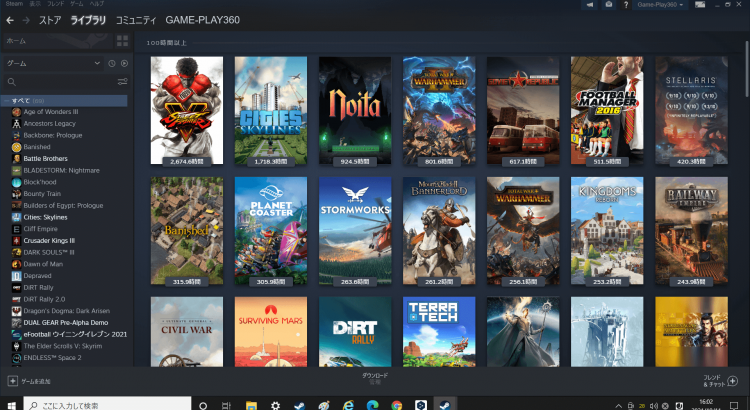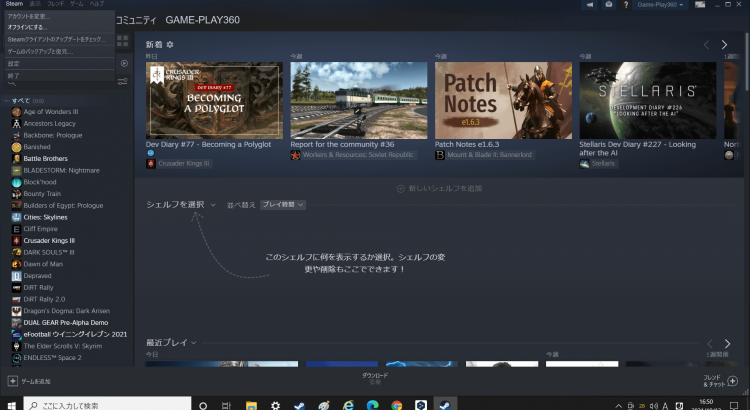フロンティア 残価設定クレジット
高性能なパソコンでプレイしてい!でも月々のお支払いは抑えたい!そんなあなたに新提案 パソコン購入金額の一部を「据置価格」として差し引いた残りの金額を、【無金利で24回に分割】してお支払いいただくため、通常の分割払いに比べて月々のお支払い額を抑えることができます。
支払いシミュレーション
販売価格249,800円(税込)
送料無料!【初回】10,400円【2回~24回】8,800円【残価額】37,000円
フロンティア 大感謝セール 10/17まで
RTX 5070Ti 販売価格269,800円<
Steam 同じゲームを複数購入せず別のPCや家族で共有する方法
Steamではアカウントとゲームキーは連動して管理されています。アカウントを持ち歩くことで、どのPCでもSteamを開いてゲームを楽しむことができます。アカウントと使用できるゲームについて考察します。
購入したゲームを別のPCで遊ぶ
Steamクライアントを利用すると購入したゲームを簡単に別のPCでもプレイすることができます。作成したアカウントでログインしてSteamクライアントを開きライブラリから好きなゲームをインストールするだけです。セーブデータについてもSteamクラウドに対応しているゲームならクラウドサーバーからセーブデータがダウンロードされゲームの続きを楽しむことができます。 ...