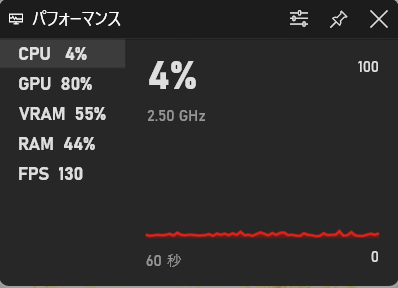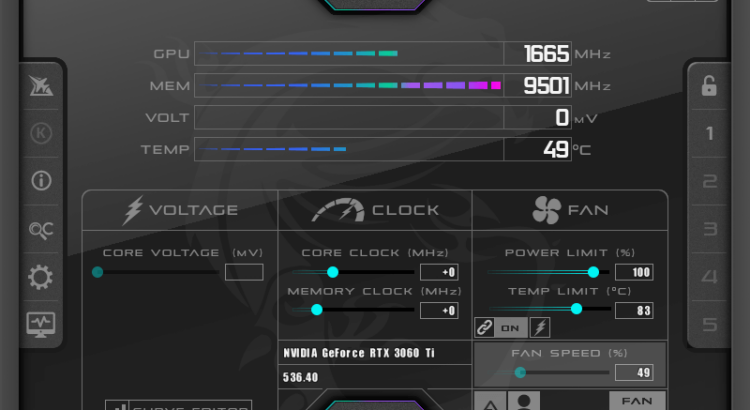PCゲーム中にCPUとGPUの温度を表示する方法
グラボの調子が悪くなったのでゲーム中にGPUの温度を表示した欲求に駆られて、GPUの温度を表示するついでにCPUの温度も表示できるようなにしたので、使ったツールを設定方法をご紹介します。ゲーム中にも画面上に常に表示することができる便利なツールです。
使ったツールはMSI Afterburner
CPUとGPUの温度の表示方法で調べるとほとんどのサイトで紹介されているツールです。タスクバーやゲームプレイ中の画面に温度やフレームレート表示することができます。ゲーム中の表示は透過されるので、それほどゲームの邪魔になりません。
インストール方法
インストールはMSI AfterburnerのページからDownload Afterburnerボタンをクリックすればあとはウイザードに沿ってボタンをクリックしていけばインストールすることができます。MSI AfterburnerをインストールするときにRivaTuner Statistics Serverも一緒にダウンロードするとゲーム中に温度やフレームレートなどを表示することができます。 RivaTuner Statistics Serverが画面に情報を表示する機能(onscreen display)を持っています。
MSI Afterburnerの設定
MSI Afterburnerの設定は左下のアイコンから行います。モニタリンタブで表示する情報と場所を設定します。私はグラフの中からGPUtemperatureとCPUtemperatureとフレームレートを選択しました。最近のCPUはコアが温度を測る対象がたくさんありますが、CPUtemperature一つにしました。ゲーム画面上とタスクバーに情報を温度を表示したいため、GPUtemperatureとCPUtemperatureについては温スクリーンディスプレイとトレイアイコン内に表示にチェックを入れました。フレームレートはトレイアイコン内に表示にチェックを入れていません。またフレームレートは表示がおかしくなるので、ここから少し下にスクロールしたところに見えるOverride group name にFPSと登録しました。Override group nameで画面上に表示される文字を変えることができます。
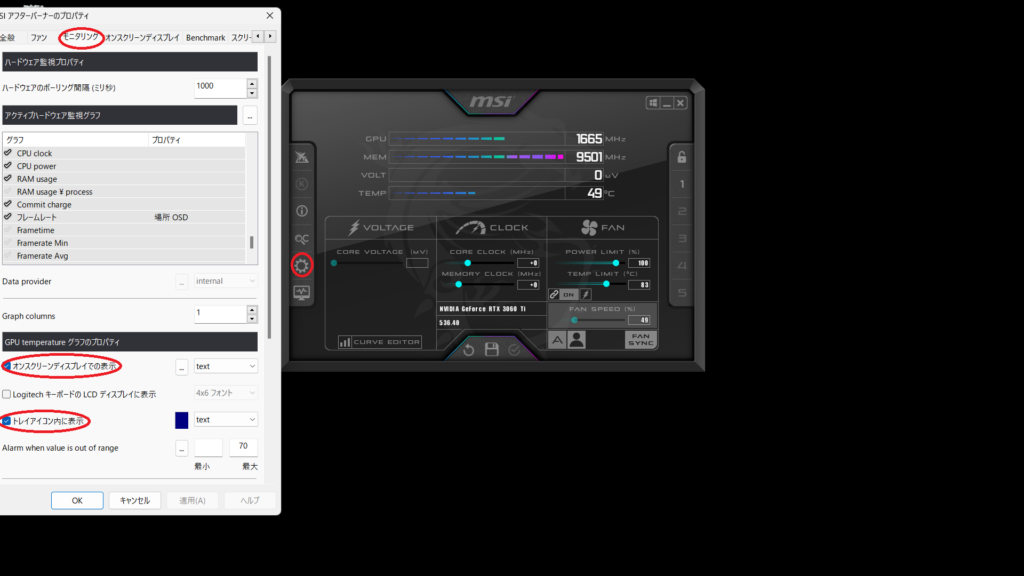
MSI Afterburnerの自動起動
MSI Afterburnerの右上に見えるWindowsのアイコンをクリックするとWindows起動時にMSI Afterburnerが起動する設定にできるようですが、私の環境ではうまくいきませんでした。どうもボタンをクリックすることでWindowsのタスクスケジューラに設定が追加されるようです。タスクスケジューラはデスクトップの検索からタスクスケジューラで検索を行うと見つけることができます。
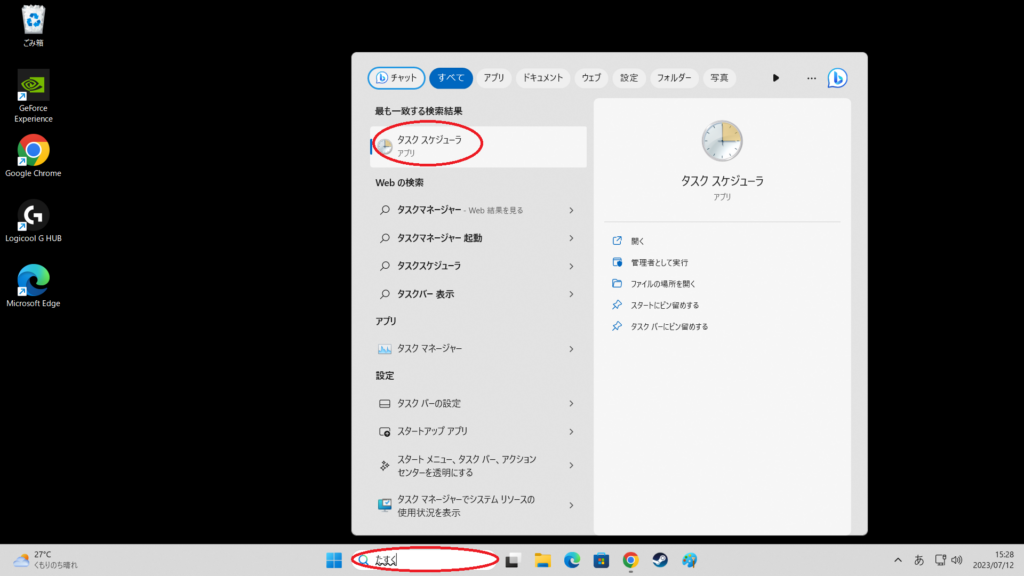
タスクスケジューラが開いたらラスクライブラリを選択します。右側のタスク作成をクリックするとタスク作成ウインドウが表示されます。
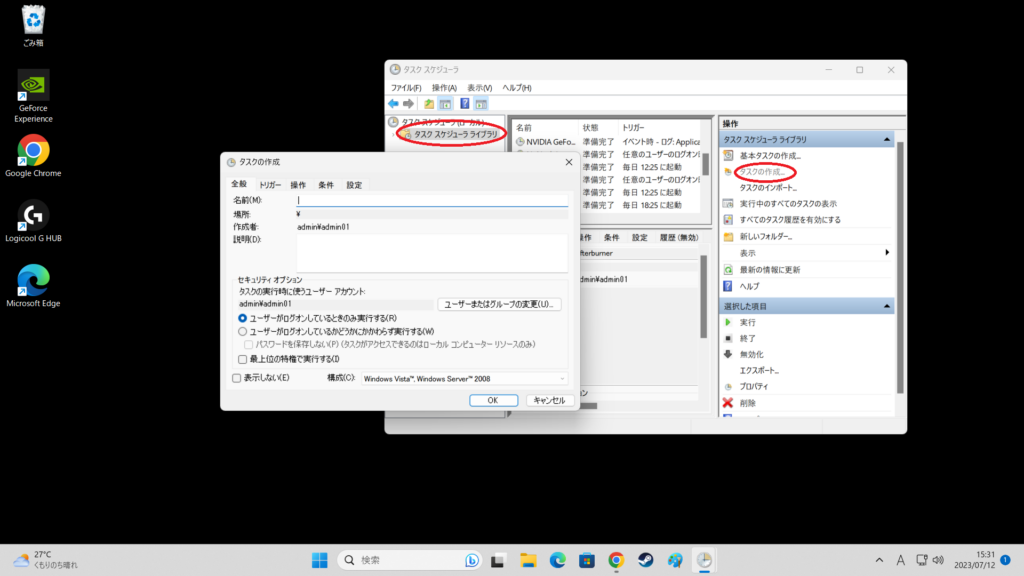
全般タブでは最上位の特権で実行するにチェックを入れます。
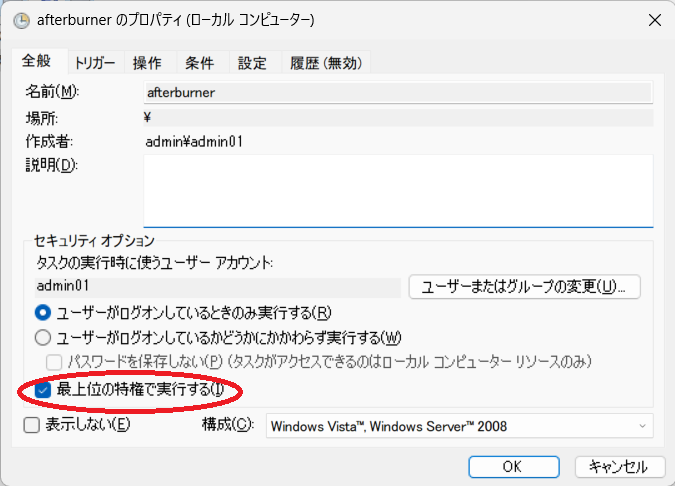
トリガータブではタスク開始はログイン時を選択して特定のユーザーを選択します。MSI Afterburnerの設定ではここが任意のユーザーになっていました。
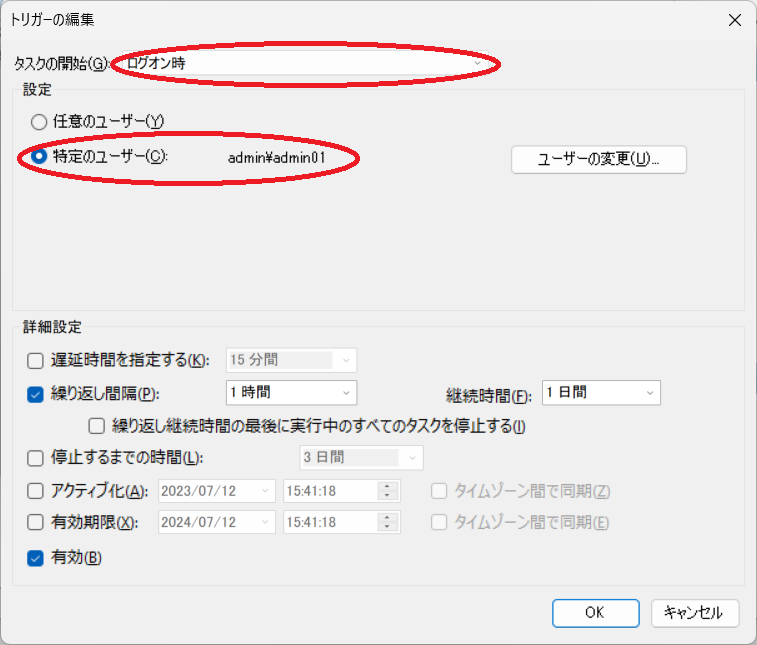
操作タブでは操作でプログラムの開始を選択して参照でMSIAfterburner.exeを設定します。MSIAfterburner.exeは素直にインストールしていればC:\Program Files (x86)\MSI Afterburnerにあります。
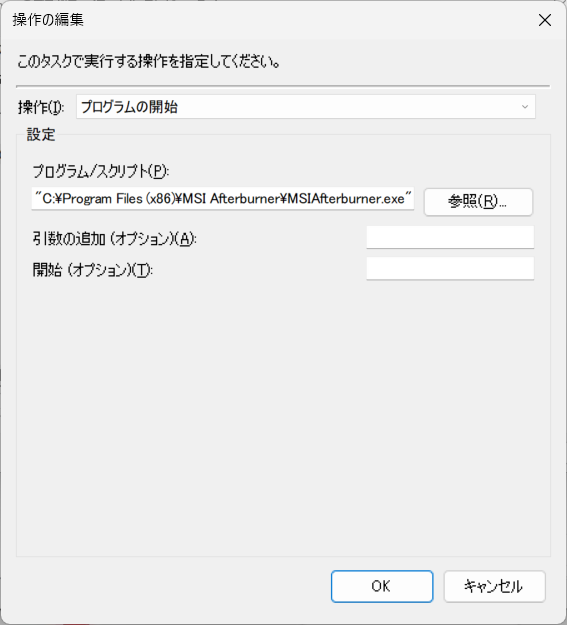
タスクバーに表示する
MSIAfterburnerの情報はタスクバーに格納されています。常にタスクバーに表示するためにはこれを解除する必要があります。タスクバーを右クリックするとタスクバーの設定を選択することができます。その他のシステムトレイアイコンを選択してMSIAfterburnerをオンにします。これで格納されていた温度情報を常にタスクバーに表示することができます。
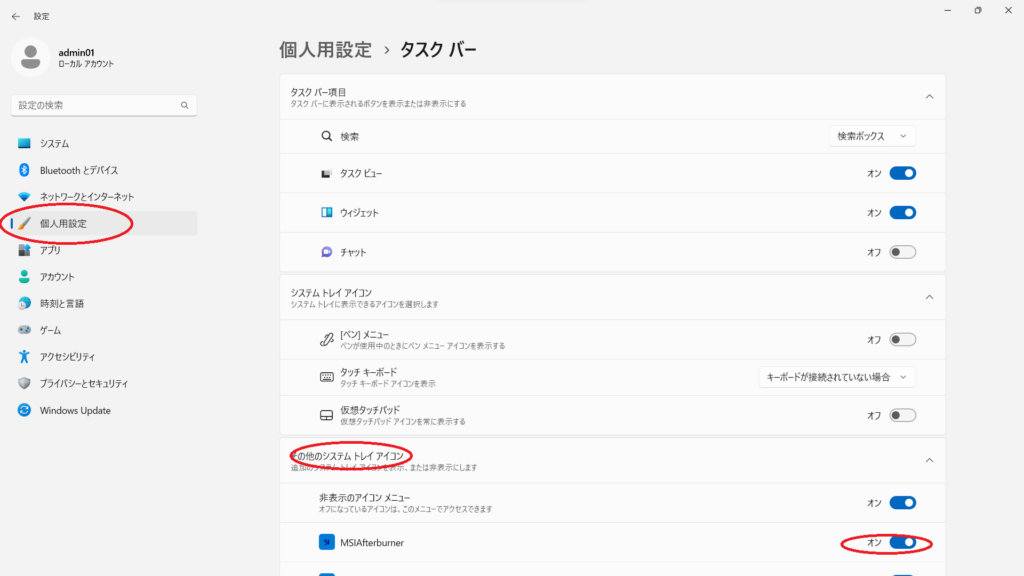
GeForce Experienceを使う
GeForce Experienceを使ってGPUの温度管理を行うことができます。パフォーマンスを開くことでGPUが使う最大電力量や最高温度を確認することができます。これらの数値を下げることで、GPUが発する温度を下げることができます。MSI Afterburnerのようにゲーム中に情報を画面に表示させることはできませんが、こちらの方が気軽に設定できると思います。
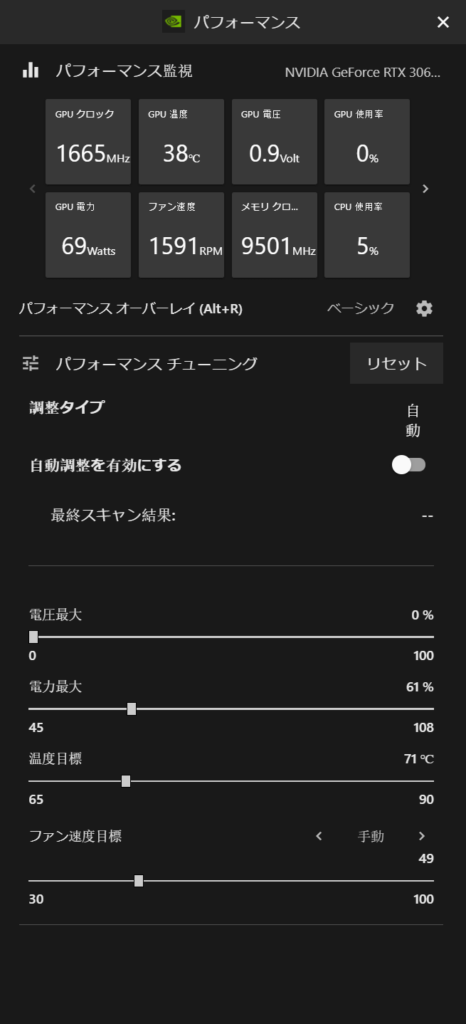
Xbox Game ツールバーを使う
Xbox Game ツールバーはWindowsキー+Gでいつでも呼び出すことができます。温度そのものを確認することはできませんが、使用率を見ることができどれくらいの負荷がかかっているか確認することができます。確認できる情報は以下の通りです。ピン留めすることでゲームをしながらCPUやGPUの動作状況の確認を行うことができる機能です。
- CPU使用率
- GPU使用率
- VRAM使用率
- RAM使用率
- FPS